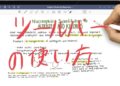みなさんはパソコンは使っていらっしゃいますか。Macのパソコンを使っている方もいらっしゃると思いますが、やはりシェアが多いのはWindowsですね。この記事では、以外に知られていないWindowsの便利機能をご紹介していきます。今まで手間をかけて行っていたことが一発でできたり、ショートカットできたりするので知っていて損はありません。また、他のソフトが必要だった作業がデフォルトの機能で可能になったというようなこともありますので、ぜひ参考にしてみてください。
この記事を読むと分かること
[list class=”li-check li-mainbdr”]
- Windowsパソコンの便利な使い方が分かる
- 実は知られていないWindowsの機能を知ることができる
- Windowsキーの使い方が分かる
[/list]

Windowsの実は便利な機能
さっそくWindowsの便利な機能をご紹介していきます。
スタート画面のピン止めを自由に変更可能
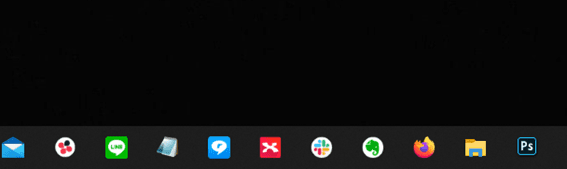
Windowsのパソコンでは、スタート画面やタスクバーに自由にピン止めが可能です。スタートメニューとはパソコンの画面の左下のWindowsマークを押した時に出る下記の画面のことです。普段この画面を見ない、使わないという方もいらっしゃるかもしれませんが、実はかなり便利な画面なのです。
この画面にはアプリはもちろんのこと特定のサイトなどをピン止めしておくこともできます。
ピン止めの方法ですが、Microsoft Edgeであればピン止めしたいサイトを開いて左上の「…」のマークを押して、「そのほかのツール」を選びます。こちらからタスクバーも、スタート画面もピン止めすることが可能です。
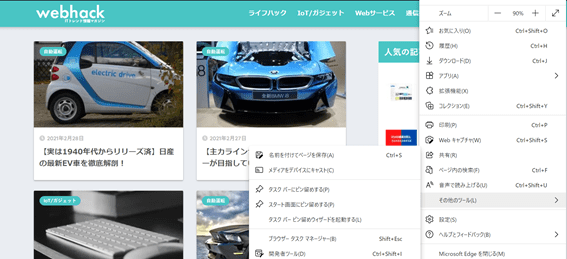
使ってる?デスクトップに張り付けられる「付箋」
Windowsのデフォルトアプリの中でもユニークかつ使いやすいアプリ付箋をご存じでしょうか。この付箋は名前の通りふせんのデスクトップアプリです。パソコンに紙の付箋を貼ったことのある方は多いのではないでしょうか。その付箋がパソコンの中にあるようなイメージですね。スケジュールの管理やTODOリスト、ちょっとしたメモなどに便利なアプリです。
また、この付箋は削除や追加も自由に行えますし、付箋の色も全7色あり自由に変更することが可能です。どの色も実際の付箋でよくある色で馴染みやすいですよね。また、付箋は非常時にしたり、大きさや置き場所を変えることも簡単に可能です。
忙しいビジネスマンにはぜひ使ってみてほしいツールです。
スクリーンショットが簡単にできる
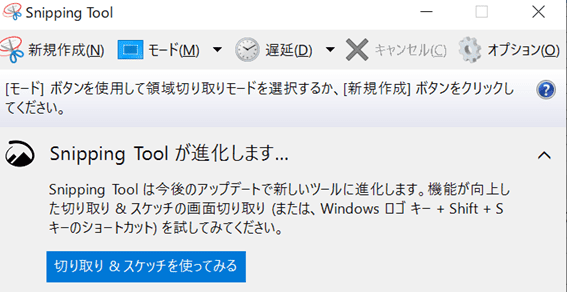
Windows10には「Snipping Tool」という画面キャプチャアプリが標準で搭載されています。簡単に「Snipping Tool」の使い方を説明しますと、画面左側の新規作成かモードのどちらかを選択し、キャプチャや編集を操作していきます。
この「Snipping Tool」は確かに便利ですが、 「Windows 10 Creators Update」以降であればもっと簡単にスクリーンショットを撮ることができるようになりました。その方法は[Windows]+[Shift]+[S]キーでデスクトップ画面の一部を選択するという方法です。任意の部分を選択できますので、自分の欲しい画面の一部を簡単に切り取ってスクリーンショットにすることが可能です。さらに、それを切り取ってクリップボードへコピーすることができます。また、ペイントやWordといったWindowsのアプリ上であれば直接画像のコピペも可能です。
このスクリーンショットはマウスを使って呼び出すことは出来ませんので、ぜひ操作キーを覚えてみてください。
通知トレイのクイックアクションをカスタマイズできる
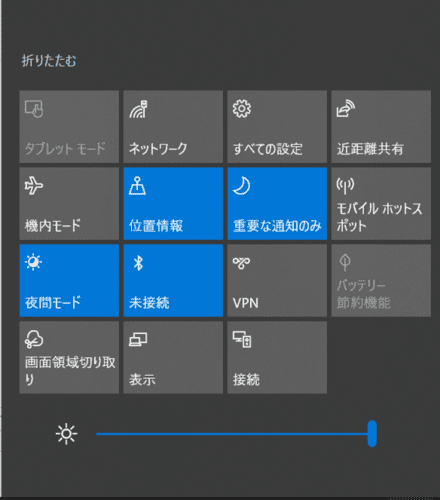
Windowsパソコンの左側にある「クイックアクション」というのを知っていますでしょうか。この画面はWindows10のアクションセンターからの通知を表示したり、batteryの状態やWi-Fiの状態などを簡単に確認できる画面です。このクイックアクションの表示項目は自由に変えることができます。
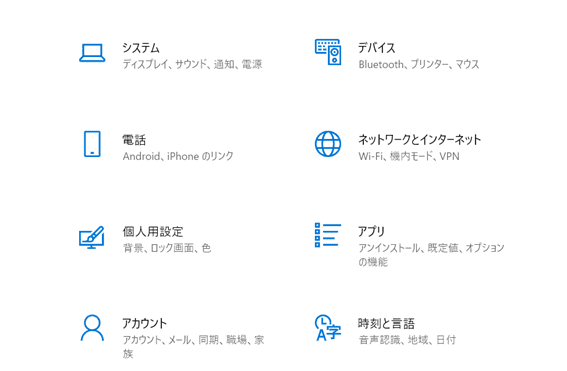
変更の仕方は簡単で、Widowの設定からシステムを表示します。
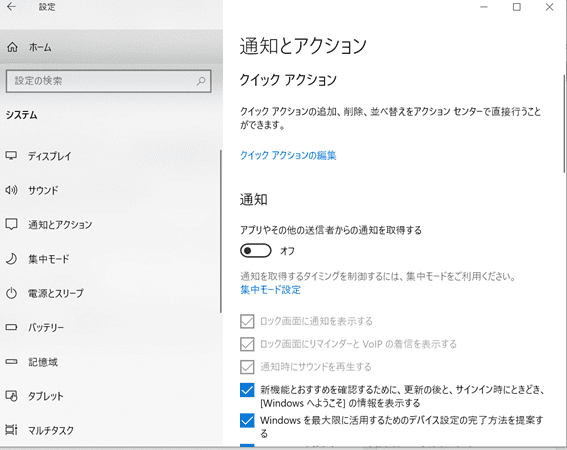
システムの中から通知とアクションを選択し、クイックアクションの追加または削除から追加と削除をすることが可能です。
この操作を行うことで、クイックアクションの画面で必要な情報だけを得ることができ、かなり使い勝手が良くなります。
他のパソコンにもコピペが可能
コピペは基本的にそのパソコンでしかできません。しかし、Windows10の最新の機能を使えば他のパソコンにコピペすることが可能なのです。その方法とは、 Windows OSの標準機能の1つである「リモートデスクトップ接続」です。この機能を使うとリモートでのコピペが可能となります。
コピペの手順としては、通常の方法とほとんど同じで、リモートで接続するコンピューターとの設定が完了した後にコピーしたいファイルを選んで[Ctrl]+[C]キーを押します。そして、ペーストしたい先のパソコンで[Ctrl]+[V]キーを押すという方法です。
容量が2GBもしくは4GBを越えるファイルはコピペできないなど制限はありますが、かなり便利な方法ですね。
画面録画
Windows10ではデフォルトの機能で画面録画が可能です。その方法とは[Windows]+[G]キーと押すだけです。そうするとキャプチャー用のメニューが出てきますので、録画のボタンを押すだけで簡単に録画ができるようになっています。この機能はもともとはゲームのプレイ画面をキャプチャーするための機能です。
3種類のシャットダウンの方法
パソコンのシャットダウンは誰しもが定期的に行う操作ですよね。一番一般的なシャットダウンの方法はWindowsキーから電源のマークを選んでシャットダウンをする方法だと思いますが、これ以外にも方法があるのをご存じでしょうか。まず、一番手っ取り早くシャットダウンができるのがショートカットを使う方法です。アクティブなウインドウがない状態で[Alt]+[F4]を押すだけでシャットダウンができます。
3つ目の方法は物理的にパソコンの電源ボタンを押す方法です。設定の中のシステム、電源とスリープ、電源の追加と進み、電源ボタンの動画を選択するから設定が可能です。こちらで、電源ボタンを押した時の動作としてシャットダウンを選択することで電源ボタンでのシャットダウンが可能となります。
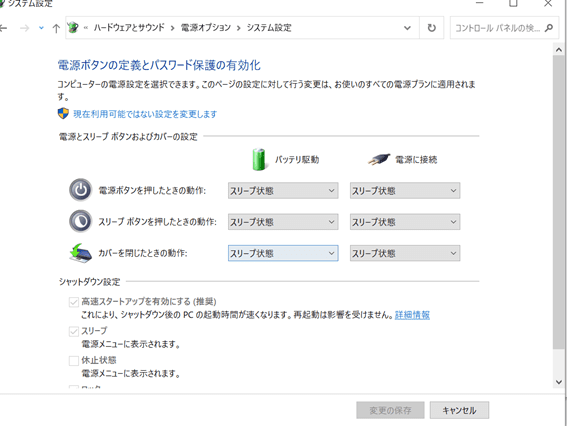
シャットダウンは良く行う操作ですので、複数の方法を覚えておいて損はありません。特にショートカットキーは便利だと感じます。
このほかにもディスクトップにシャットダウンボタンを設定する方法などもあります。

Windowsキーの使い方
Windowsのパソコンにあって、Macのパソコンにない機能の一つがWindowsキーです。Windowsのパソコンであれば左下の方にかならずついているかと思います。実はこのボタン一つでさまざまな機能を使うことができますので、今回はWindowsキーの使い方についてご紹介します。
| キー | 機能 |
| Windows キー | スタートメニューが開きます |
| Windows + E キー | エクスプローラが起動します |
| Windows + R キー | ファイル名を指定して実行画面が開きます |
| Windows + U キー | ユーティリティマネージャが開きます |
| Windows + L キー | 一時的にログオフし、画面をロックします |
| Windows + F キー | ファイル検索画面が開きます |
| Windows + D キー | デスクトップが表示されます |
| Windows + F1 キー | Windows ヘルプサポートセンターが起動、「Windows ヘルプとサポート」ウィンドウが表示されます。 |
| Windows + Pause/Break キー | 「システム」ウィンドウが表示されます |
| Windows + Ctrl + Tab キー | スタートメニュー、クイック起動バー、システムトレーのに順番にフォーカスが移動します。 |
| Windows + Tab キー | タスク バー ボタンが切り替わります |
| Windows + M キー | 全てのウィンドウが最小化されます |
| Windows + Ctrl + F キー | コンピュータの検索画面を表示します |
| Windows + Sift + S キー | スクリーンショットを撮影します |
一部分かりにくい機能があるかと思いますので、解説します。
Windows キー:スタートメニューが開く
こちらが一番知られたWindowsキーの使い方だと思います。Windowsキー単体で押すとスタートメニューを開くことができます。
Windows + U キー:ユーティリティマネージャが開く
ユーティリティマネージャーとは、画面の拡大やスクリーンボードのような機能の設定の画面です。Windowsキー+Uキーでこの画面を簡単に開くことができます。
Windows + L キー:一時的にログオフし、画面をロックする
このキーを押すだけで、ログオフと画面ロックを一発で行うことができます。ビジネスシーンなどで、席を離れる際に役に立つキーといえます。セキュリティを簡単に上げることもできます。
まとめ
この記事では下記のようなWindowsパソコンの便利機能についてご紹介しました。
[list class=”li-check li-mainbdr”]
- スタート画面のピン止めを自由に変更可能
- デスクトップに張り付けられる「付箋」
- スクリーンショットが[Windows]+[Shift]+[S]で簡単にできる
- 通知トレイのクイックアクションをカスタマイズできる
- 他のパソコンにもコピペが可能
- 画面録画が[Windows]+[G]キーで可能
- 3種類のシャットダウンの方法
- Windowsキーの使い方
[/list]
どれもWindowsのパソコンを使っているのであれば知っておいて損はない内容です。特にWindowsキーやシャットダウンの方法は利用頻度が高いので役に立つのではないでしょうか。この記事があなたのITライフのお役に立てれば幸いです。