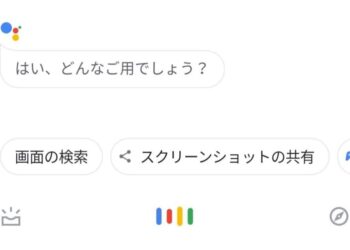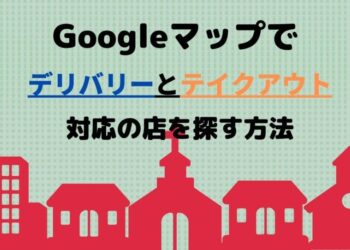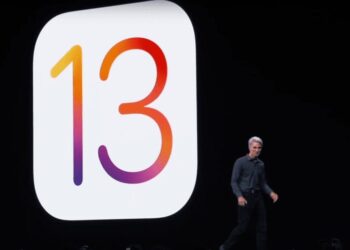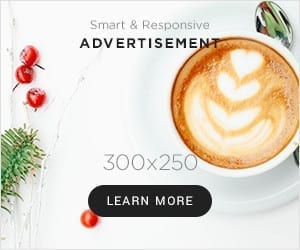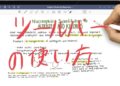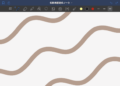iPadとApple Pencilを購入したらぜひ入れておきたいのが「ノートアプリ」です。
しかし、
「種類が多くてどれを選べば良いかわからない」
「GoodNotes5は良さそうだけど有料だから購入しようか迷っている」
「どんなことができるのか、機能をもっと詳しく知りたい」
という方も多いでしょう。
今回は、そんなノートアプリをまだ導入していなくて、どれが良いか迷っている方向けにAppStoreで有料アプリナンバー1に輝いている「GoodNotes5」というノートアプリを紹介します。
あくまで、まだGoodNotes5を購入していなくて、これから購入しようか迷っている方向けにできることや機能を紹介するのみで、詳しい操作方法などは解説していません。
関連記事
[仕事でのiPad活用術] 飛躍的に効率が上がる使い方・アプリ・サービス27選を徹底解説! – WebHack
[iPad]「GoodNotes5」のできること・便利な機能
豊富な手書き入力のバリエーション
GoodNotes5には非常に豊富な手書き入力の方法が用意されています。
ペン入力の方法は「万年筆」「ボールペン」「筆ペン」「蛍光ペン」の4つから選べます。
蛍光ペン以外のペンは太さを「0.1mm~2.0mm」から0.1mm刻みで選択でき、ツールバーの部分に好みの太さで3つ固定することが可能です。蛍光ペンも3種類固定できますが選べる太さは「1.0mm~7.7mm」になります。
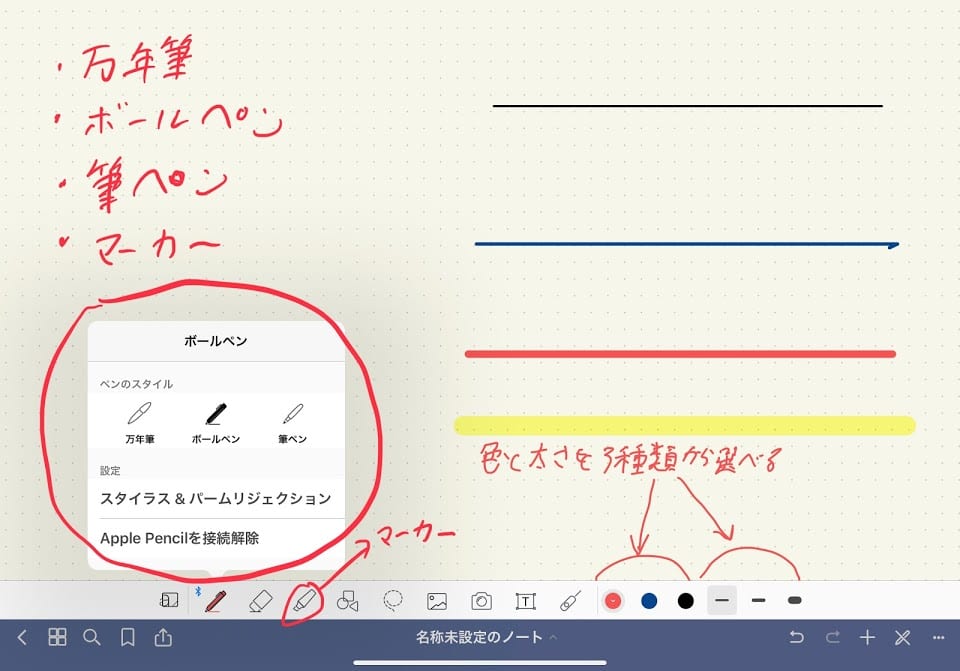
色もツールバーに3種類固定することができ、4種類のペンすべてで16進数のカラーコードからより多くの色を選択することができます。
消しゴムはペンの右側をタップして選択可能。3種類の大きさから選択でき、「ストローク全体を消去」「蛍光ペンのみを消去」「自動選択解除」と細かい設定もできます。
ペンや消しゴム以外の入力ツールとして、「シェイプツール」と「投げなわツール」があります。
シェイプツールは四角、円、三角形をキレイに描くための機能です。シェイプツールを選択して、線を引くと自動的にまっすぐ(円の場合は円形に)補正されキレイな図形を簡単に描くことができます。

また、シェイプツールでは図形の中を半透明の色で塗りつぶすこともできます。
投げなわは書いた文字や挿入した画像を好みの部分だけ切り取り、消去したり、サイズを変更したり、ノート上の別の場所にコピーできる機能です。

紙のノートでは絶対にできない、一度書いてしまった文字のサイズ、色を変更したり、テキストに変換したり、そのままの形で別の場所に移すことができるのです。
ズーム機能を使えば小さい文字や細かい書き込みも簡単
小さすぎて書くのが困難な場合でもGoodNotes5の「ズーム機能」を使えば簡単に書くことができます。
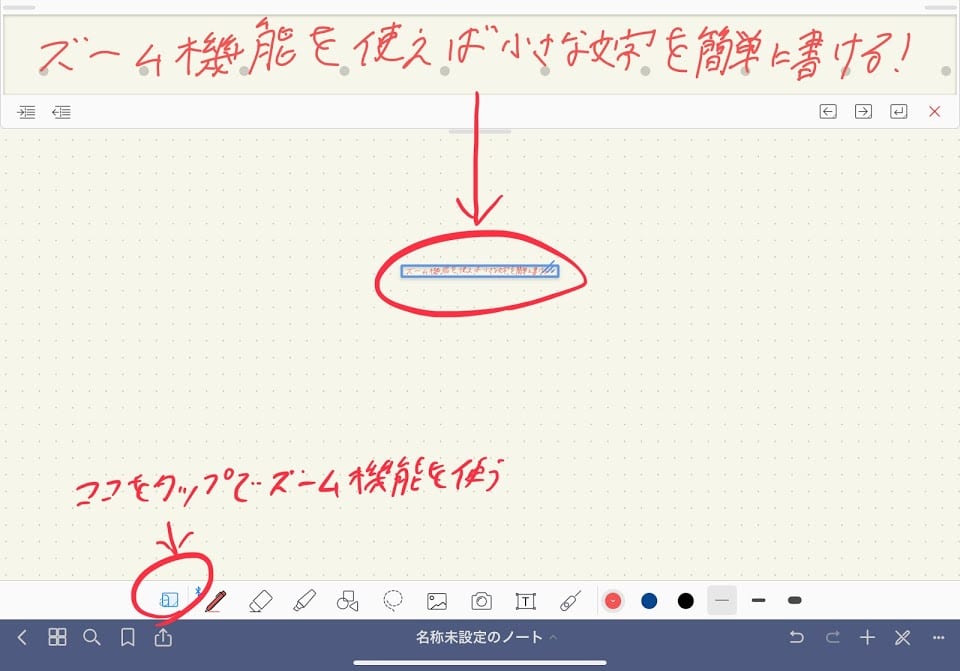
テキスト入力
GoodNotes5では手書き以外に、キーボードを使ってテキスト入力することもできます。

- フォントの種類
- 文字の太さ
- 背景色
- 左右上下の余白
などを設定できます。また、投げなわツールを使用すれば入力後でもサイズや場所、色を簡単に変更可能。
高機能なPDFリーダー&編集
GoodNotes5は外部からPDFを読み込んで簡単に編集することができます。

書き込んだり、マーカーを引いたり、画像を挿入したりなど非常に便利です。
豊富なノートテンプレートから選べる
GoodNotes5には非常に豊富なノートのテンプレートが用意されており、表紙と中身の用紙の種類を好みやノートの内容に合わせて選ぶことができます。

ノートのサイズは
- GoodNotes標準
- A7
- A6
- A5
- A4
- A3
- レター
- タブロイド
から選ぶことができる。そして「横向き」「縦向き」も選択可能

用紙テンプレートも、横罫のものから、ドット、空白、2列のカラム、ToDo、手帳形式、楽譜、など非常に幅広く揃えられており、どんな用途にも対応でき使い勝手はかなり良いです。
GoodNotes 5の使い方 ノート・フォルダー・ページの作成・管理方法を解説 [作成・移動・削除・検索など] – WebHack
ダブルタップで新規ノートを作成可能
新しくノートを作成するときに、いちいちテンプレートを選ぶ必要はありません。
クイックノートという機能がり、事前にお気に入りのテンプレートを1つ登録しておくことで、図の赤線で囲んだところをダブルタップするだけで、瞬時に新規ノートが作成されます。
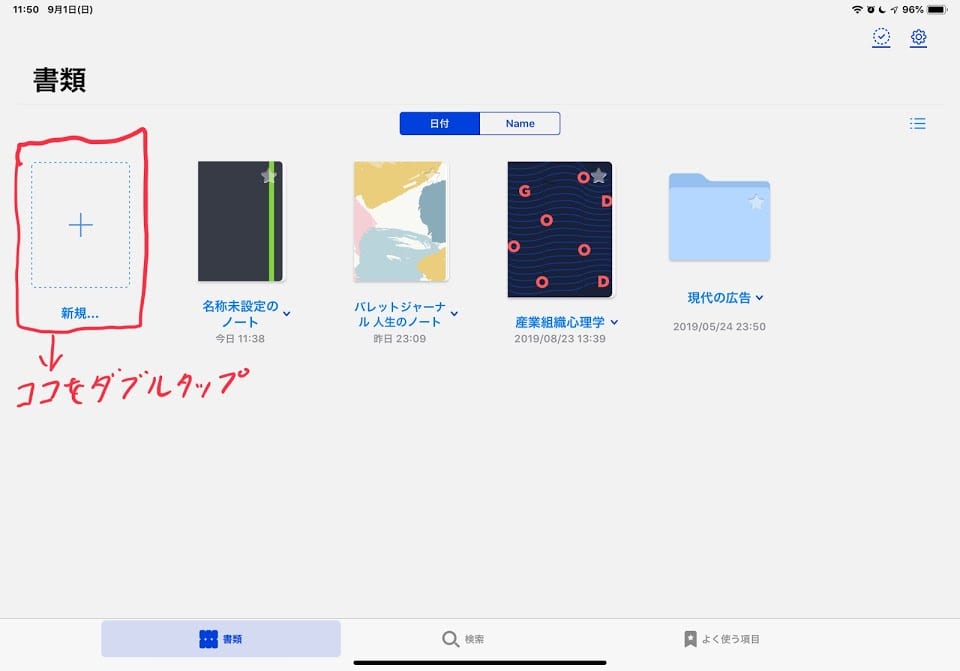
フォルダー形式で管理しやすいファイル
GoodNotes5では各種ノートやPDFをフォルダー形式で管理できます。フォルダーの中にさらにフォルダーを設けて細分化して管理することももちろん可能です。

各フォルダーは長押しで移動でき、他のフォルダー内に移すこともできます。また、他のアプリからドラッグ&ドロップでPDFとしてGoodNotes5内にファイルを移動させることも可能。
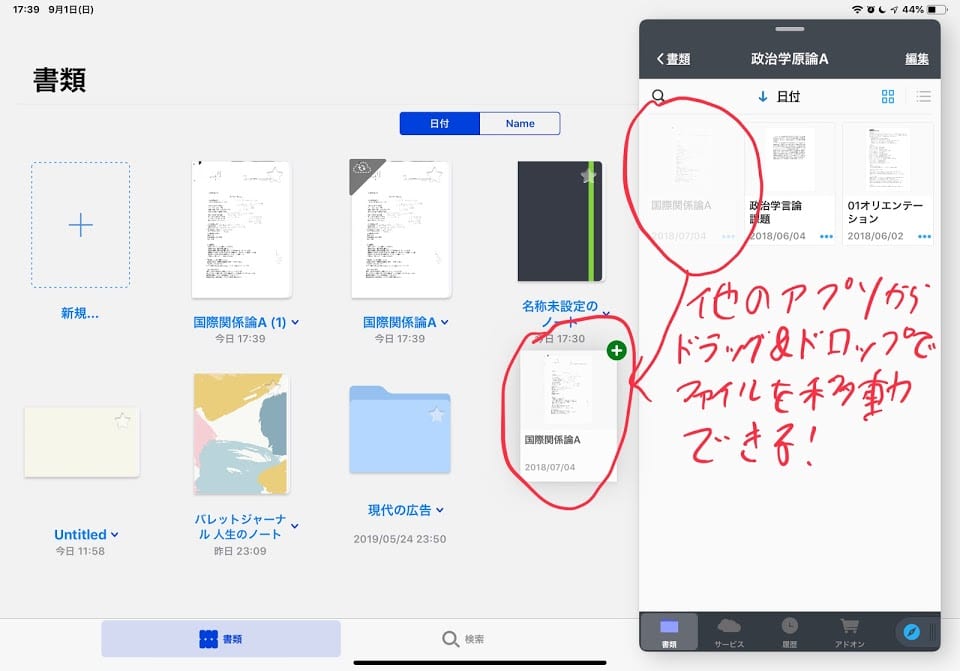
ノートだけではなく文字も検索できる
ファイル内のノートを検索できるのはもちろん、ノート内の文字(手書き文字もOK)も検索できるのがGoodNotes5のすごいところです。
たとえば、以下のように「産業」と検索すると、タイトルに「産業」が含まれるノートだけではなく、「産業」という文字が含まれるページ、PDFも検索結果として表示してくれます。
手書きの文字も認識してくれるので、ノートの端っこに書いたちょっとたメモも検索で簡単に見つけ出すことができ、かなり便利。

また、手書き文字は日本語以外の言語も認識して検索することが可能です。
ただし、回転した文字は認識できないようなので注意です。
簡単にイメージ(画像)を挿入し、編集できる
GoodNotes5なら画像の挿入もめちゃくちゃ簡単。
ツールバー真ん中あたりにある画像アイコンをタップすると右下に最近の画像が表示されるのでタップで挿入することができます。
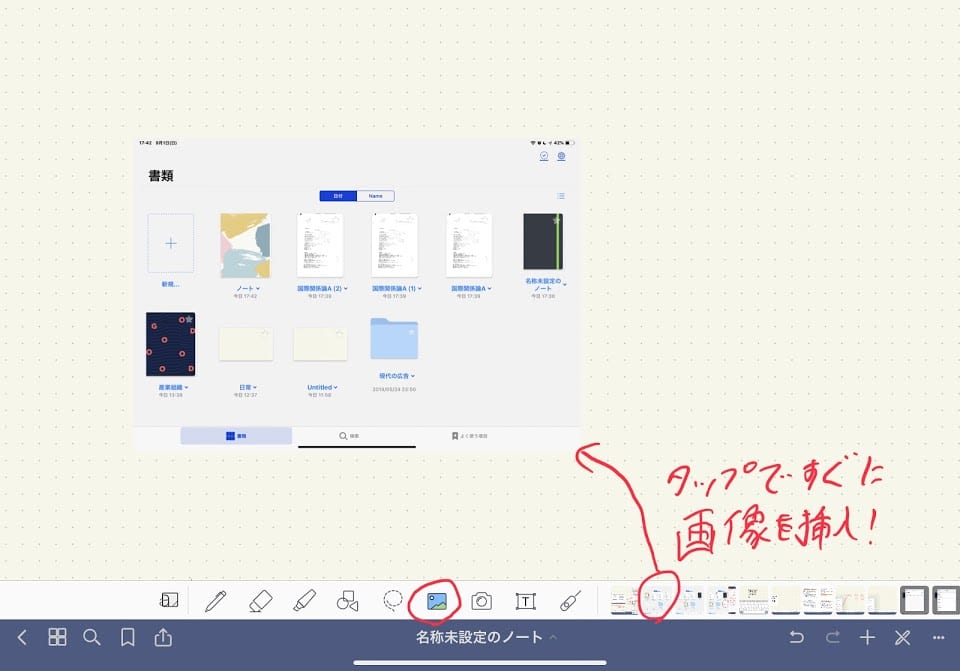
また、他のアプリからドラッグ&ドロップでも画像を挿入できる。
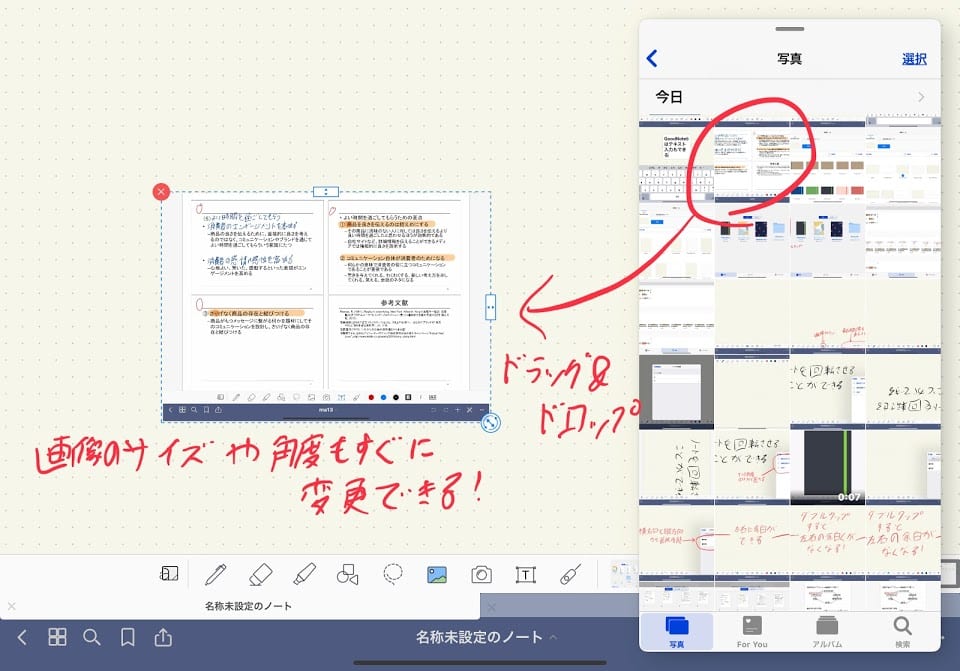
画像を挿入後、すぐにサイズや角度の変更など編集できるのもうれしいポイント。
ツールバーの位置が上下で選択可能
GoodNotes5のツールーバーの位置は画面の上下から選択可能です。

このようにツールバーを上にすることもできる。

左右にも設置できると、さらに使い勝手が向上しそうですが、今のところはできません。今後のアップデートに期待です。
ノートを回転できる
GoodNotes5のノートは90°あるいは180°の角度で回転させることができます。
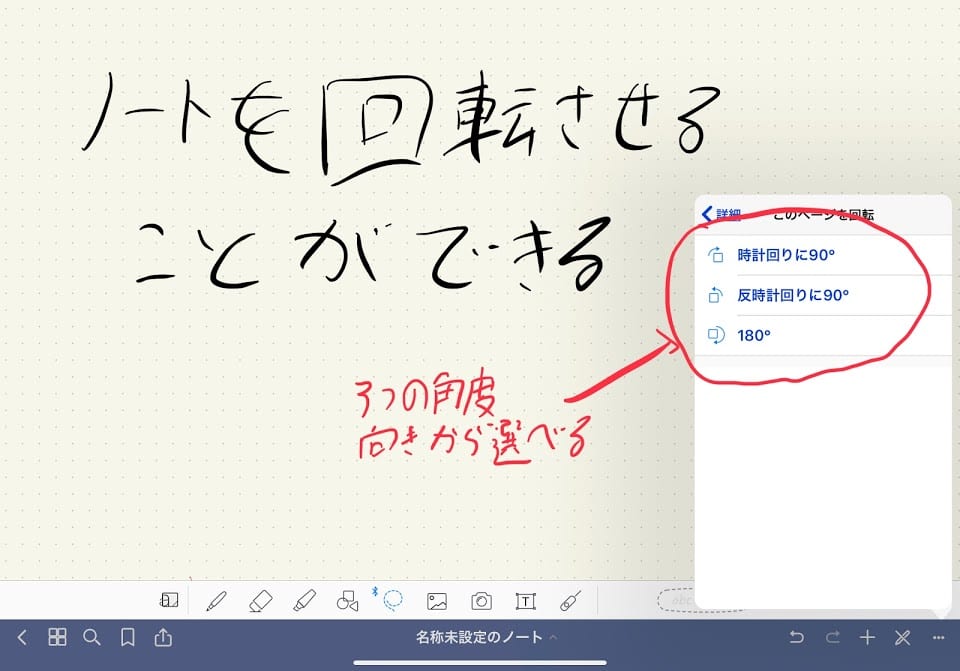
時計周りに90°だとこんな感じ

180°だとこんな感じ

縦・横両方にページをスクロールできる
ページはデフォルトで横スクロールになっていますが、縦スクロールにすることも可能です。
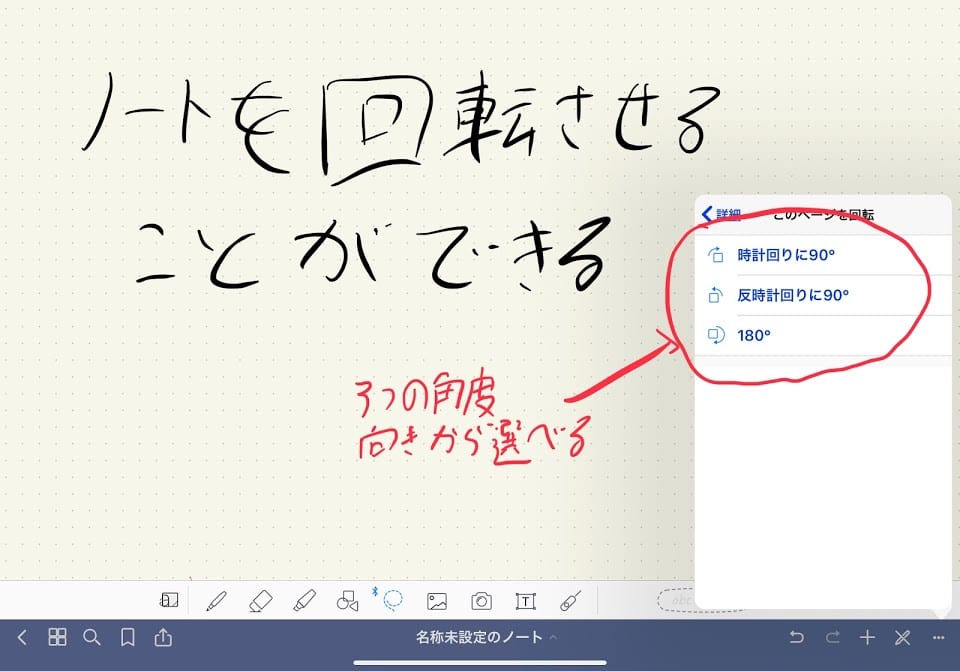
用紙をダブルタップするとノートを画面幅に揃えられる
GoodNotes5は基本的に多少の余白が用紙の周りにできてしまいます。
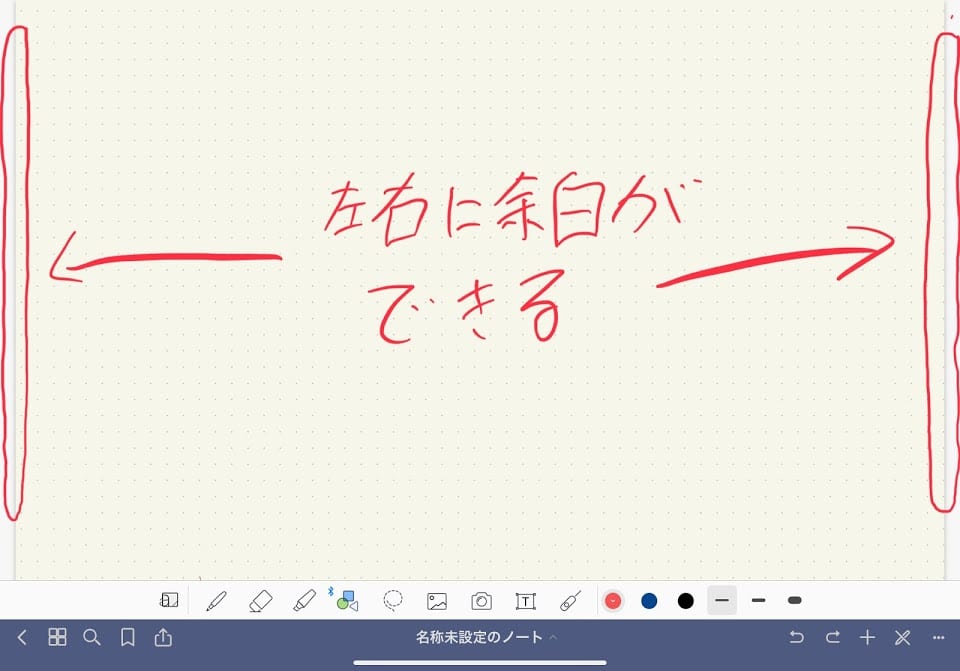
しかし、用紙を指でダブルタップすることで、用紙を画面幅に合わせて拡大し、余白をなくすことができます。
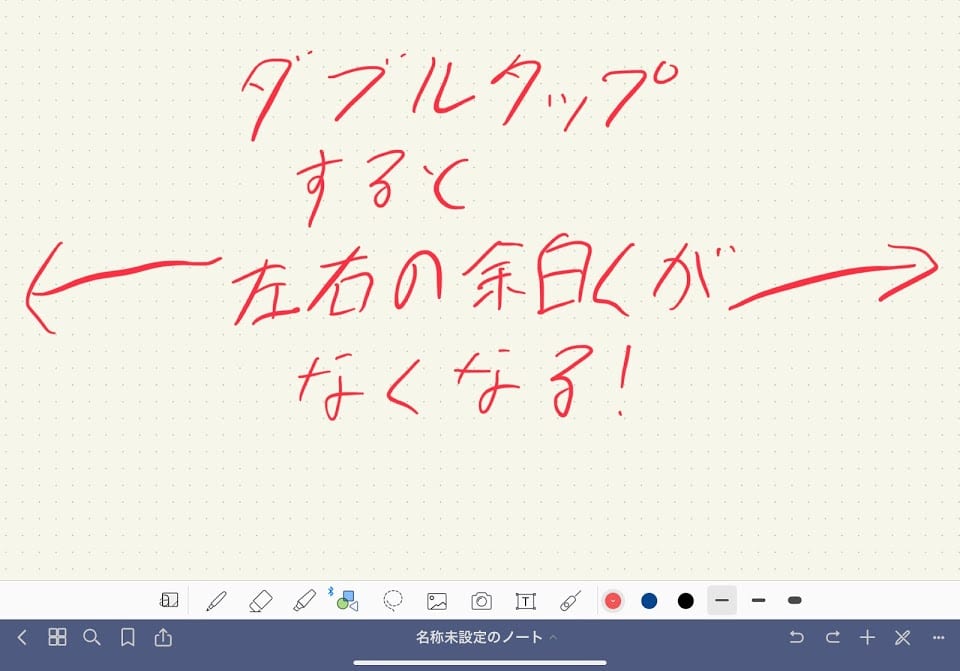
ページをサムネールで一覧表示できる
GoodNotes5ではページをサムネール形式で一覧表示することができます。
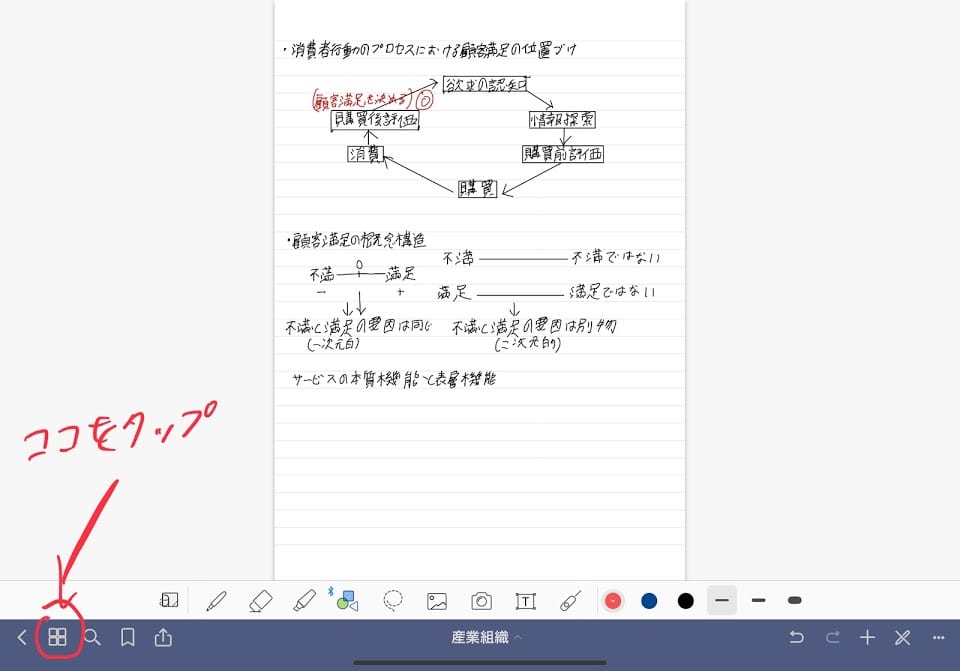
ツールバー左下のアイコンをタップすると以下のようにページが一覧表示され、「どこに何のページがあるか」「どのページに何を書いたか」をひと目で確認・発見できます。

ページの中から重要なページを選択して、「よく使う項目」に追加しておくこともできます。
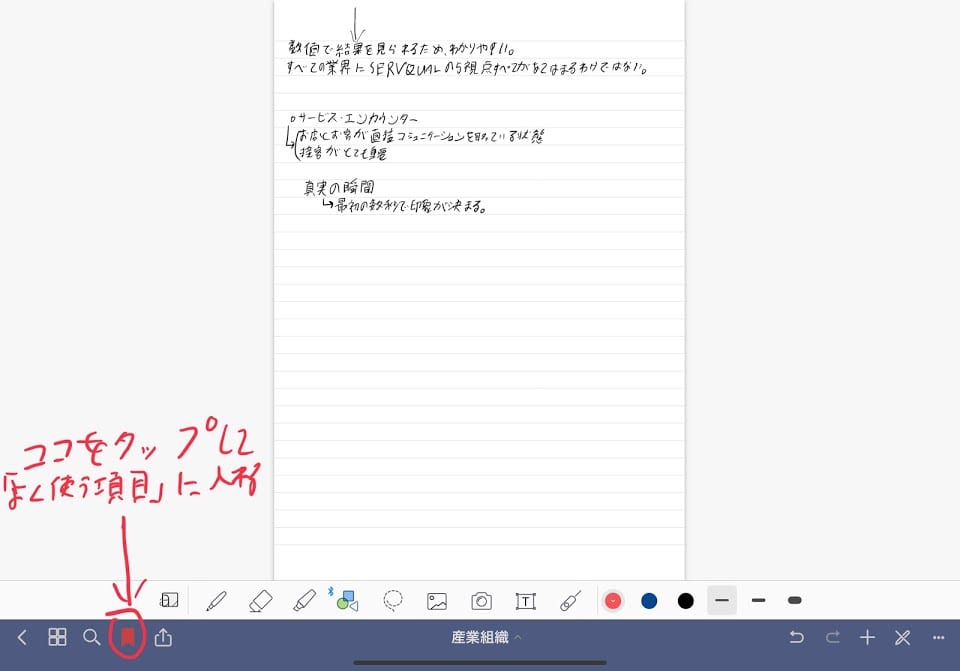

よく使う項目に登録してくと、ノート内やPDF内のどのページでも1タップで飛ぶことができます。重要度が高く、頻繁に見返すページは「よく使う項目」に入れておくと便利でしょう。
プレゼンテーションモードで余計なものを非表示にできる(レーザーポインターも使える)
GoodNotes5で作成したページを見せながらプレゼンするときには「プレゼンテーションモード」が便利です。
「プレゼンテーションモード」でiPadをHDMIあるいはAirPlay経由で外部スクリーンに接続すると、ツールバーなどの余計なものを非表示にした状態でスクリーンに表示することができます。
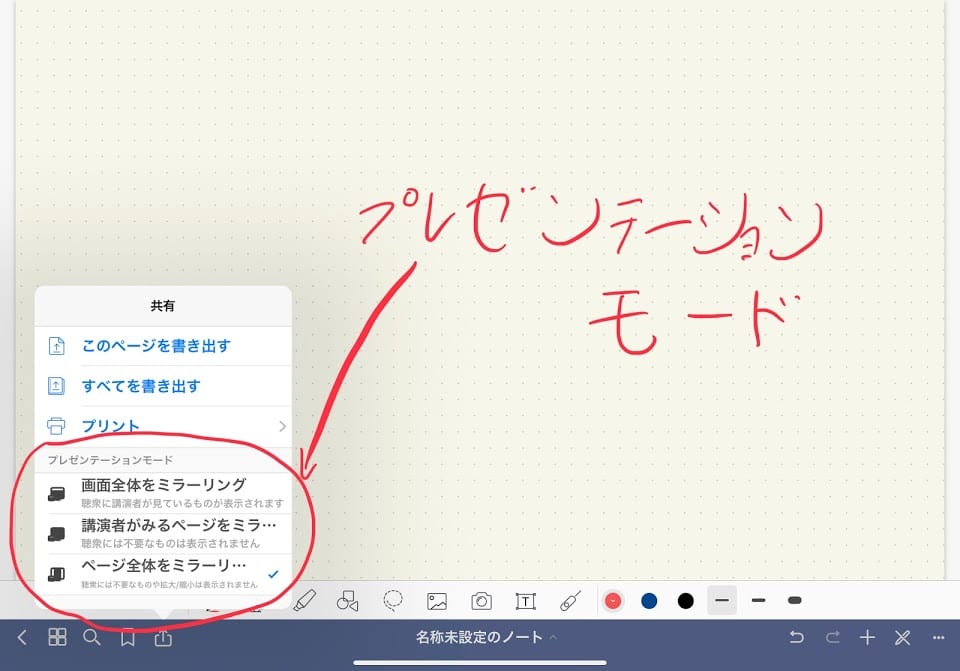
プレゼンを見ている人がページのコンテンツに集中できるようになるでしょう。さらに、iPadでプレゼン時に画面上で使えるレーザーポインターも用意されています。
ただ、ノートを取るだけではなく、人に見せるところまで考えられているのがGoodNotes5のすごいところです。
iCloudへの自動バックアップができる
GoodNotes5はiCloudへの自動バックアップに対応しています。ノートに変更を加えるたびに自動でバックアップをとってくれるので、
- 「iPadが壊れてしまった」
- 「データが破損してしまった」
などの場合に備えておくことができるので安心です。
さらに、iPhone版のGoodNotes5アプリもあるので、iCloud経由で書類を同期することができます。iPadで書いたノートをiPhoneで確認はもちろん、iPhoneから編集を加えることも可能です。
[iPad]「GoodNotes5」でできないこと
iCloud以外のクラウドストレージへの自動バックアップができない
GoodNotes5はiCloud以外のクラウドストレージへの自動バックアップに対応していません。
GoogleドライブやOneDive、Dropboxなどにバックアップする場合は手動でやる必要があります。
PDF形式でのバックアップができない
GoodNotes5のバックアップはPDF形式ではなく、GoodNotes独自の形式になります。なので、バックアップしたファイルを他のPDFアプリで開いたり、編集したりすることができません。
PDF変換アプリでPDFに変換することは可能ですが、地味に手間ですね。
音声録音ができない
音声を録音して、手書きのノートと一緒に保存できる機能がありません。
GoodNotes5の次に人気な「Noteshelf」というノートアプリでは音声録音機能が搭載されており、アイディアを音声で残したり、人の話を音声で記録するのにかなり便利です。
GoodNotes5にもぜひ対応してほしい機能の1つです。
ページを見開きで2ページ表示できない
現在のGoodNotes5ではできないのですが、ページを見開き2ページで表示できると、より本物のノートぽくなり使いやすいと感じます。
「GoodNotes5」は iPadのベストなノートアプリ!
GoodNotes5のできることや機能、できないことを紹介してきましたが、総合的に見て最高のノートアプリであると断言できます。
もちろん、できないことで上げた機能が必須の人にとってはGoodNotes5は選択肢から外れるかもしれませんが、今後のアップデートで改善される可能性も高いです。
GoodNotes5はAppStoreランキングで1位になるなど、その他の有料ノートアプリと比べても総合的には最も優れていると言えます。なのでノートアプリ選びに迷っている方には現時点で最もおすすめできるノートアプリです。
【関連記事】
【iPad OS】画面分割(2画面表示)によるマルチタスクのやり方を徹底解説! – WebHack
iPhone・iPadの「ショートカット」アプリの作り方(作成)と使い方をわかりやすく解説! – WebHack
iPadOS 14の新機能・変更点を解説!対応機種とリリース時期も紹介 – WebHack
[GoodNotes 5] ツールバーの使い方を徹底解説 ペン入力をマスターしよう! – WebHack
GoodNotes 5の使い方 ノート・フォルダー・ページの作成・管理方法を解説 [作成・移動・削除・検索など] – WebHack
GoodNotes 5のバックアップとノートの書き出し方法 読み込み(復元)方法も解説 – WebHack