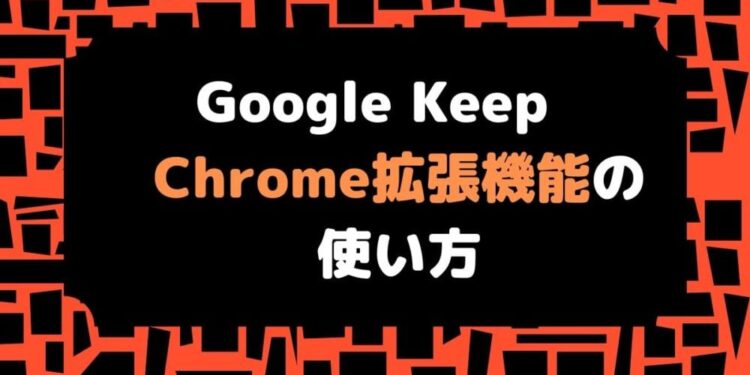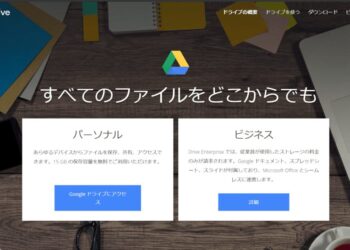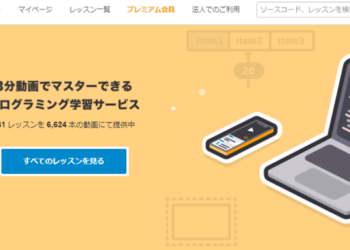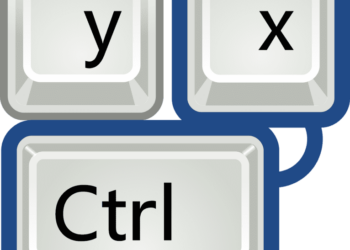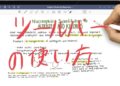この記事では、Google Keep(グーグルキープ)のChrome拡張機能(アドオン)の使い方について解説しています。
Googleの無料メモアプリ「Google Keep」には、パソコのChromeで利用することができる拡張機能が用意されています。
Web版のGoogle Keepだけではなく、Chrome拡張機能も利用することで、さらに便利にメモアプリを活用することが可能です。
Google Keep(グーグルキープ)の全機能と使い方は以下の記事で解説しています。
【無料の超多機能メモアプリ】Google Keep(グーグルキープ)の使い方と便利な活用方法を解説 – WebHack
それでは、Google KeepのChrome拡張機能の特徴と使い方を解説していきます。
Google Keep(グーグルキープ)のChrome拡張機能(アドオン) とは
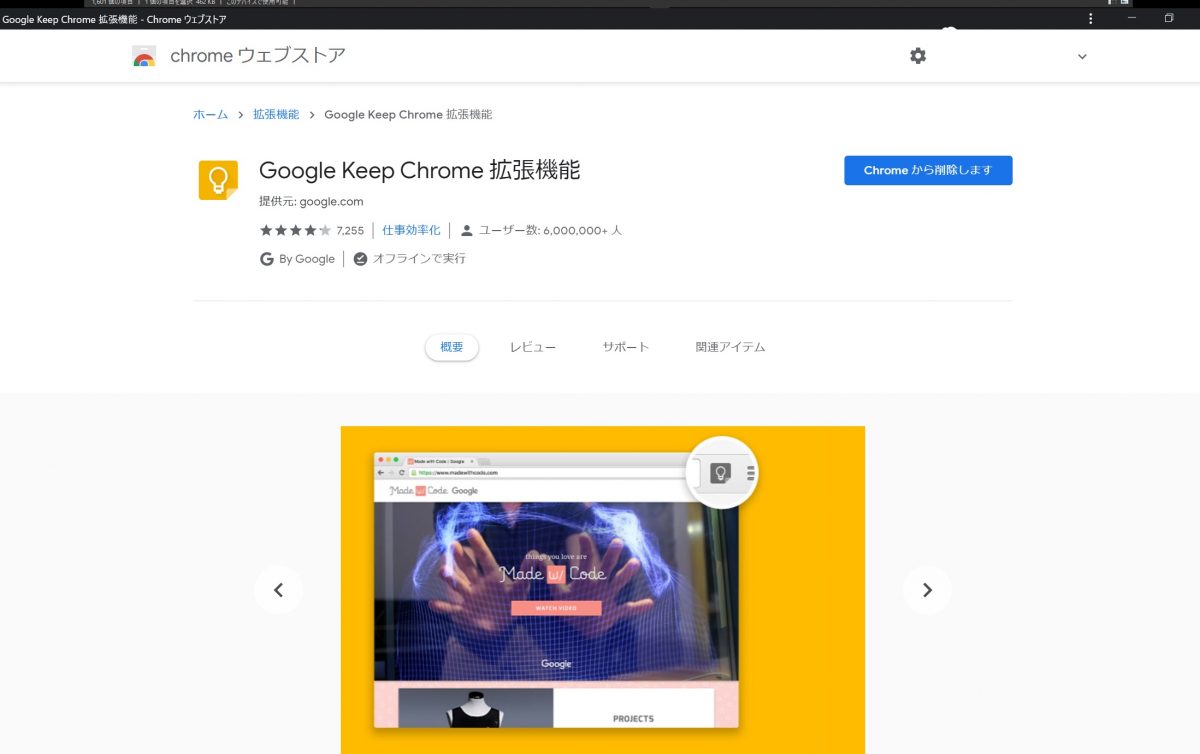
Google KeepのChrome拡張機能は、Chromeで表示しているどのWebページからでもGoogle Keepの機能を利用できるようになるツールです。
通常、パソコンでGoogle Keepを利用する際は、Google Keepのサイトに移動する必要があります。
しかし拡張機能を活用すれば、開いているWebページから移動する事なくワンクリックで、すぐさまメモを取ったり、テキストや画像をサクッと保存することができるんです。
Web版のGoogle Keepでも十分に便利ですが、いちいちGoogle Keepのサイトに移動するのは結構めんどくさいですよね。
なのでパソコンでGoogle Keepをよく利用するという方は、入れておいて絶対に損しない拡張機能です。
Google Keep Chrome拡張機能のインストールと設定
まずは以下のChromeウェブストアからGoogle Keep(グーグルキープ)のChrome拡張機能(アドオン)をインストールしてください。
Google Keep Chrome 拡張機能 – Chrome ウェブストア
サイトにアクセスすると以下の画面が表示されるので、右上の「Chromeに追加」をクリック。
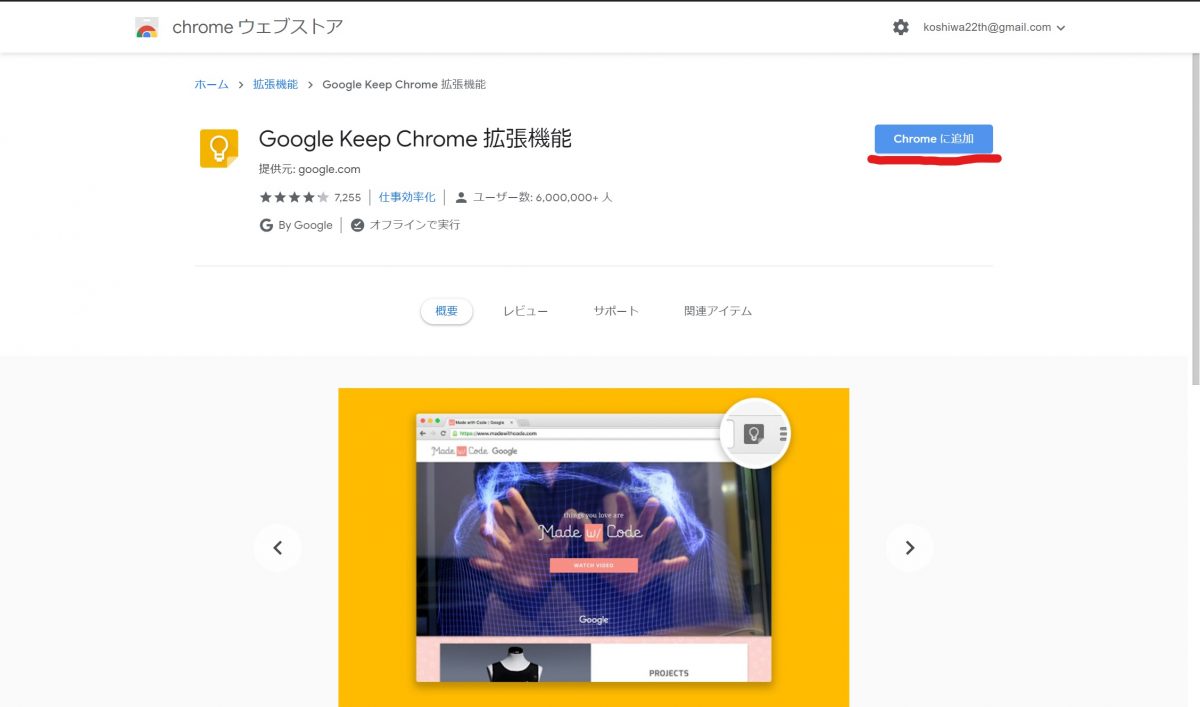
「Google Keep Chrome 拡張機能を追加しますか?」と表示されるので、「拡張機能を追加」をクリックしてください。
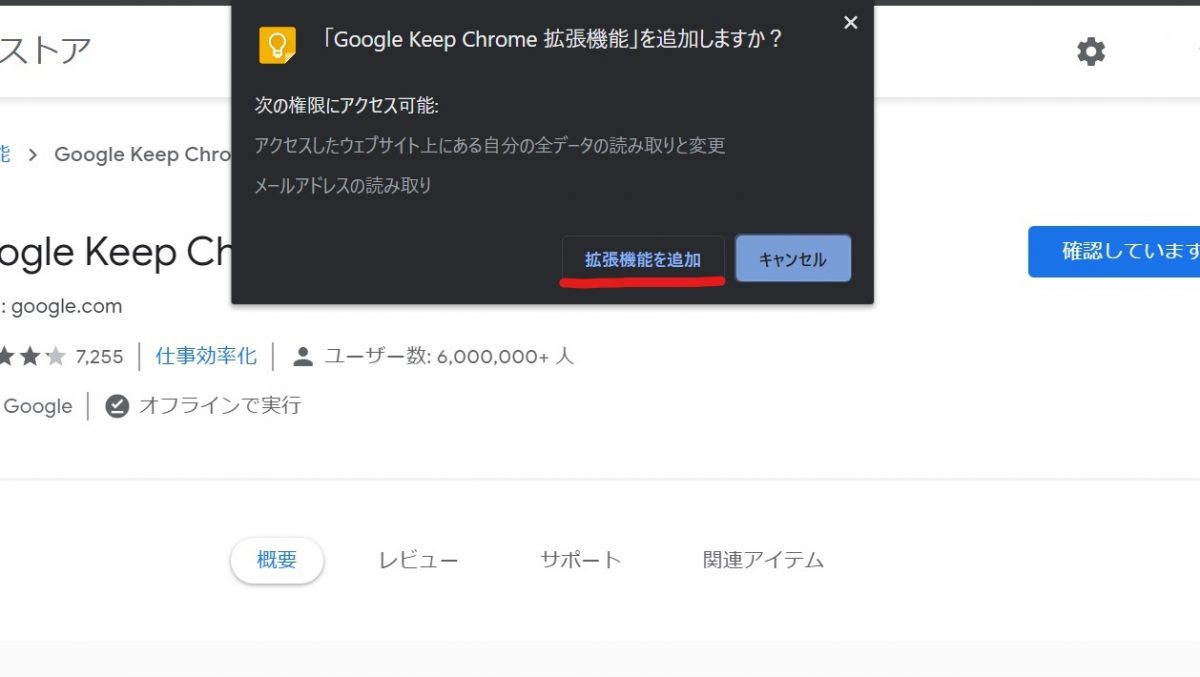
するとChromeにGoogle Keepアイコンが表示されて、拡張機能が追加されました。
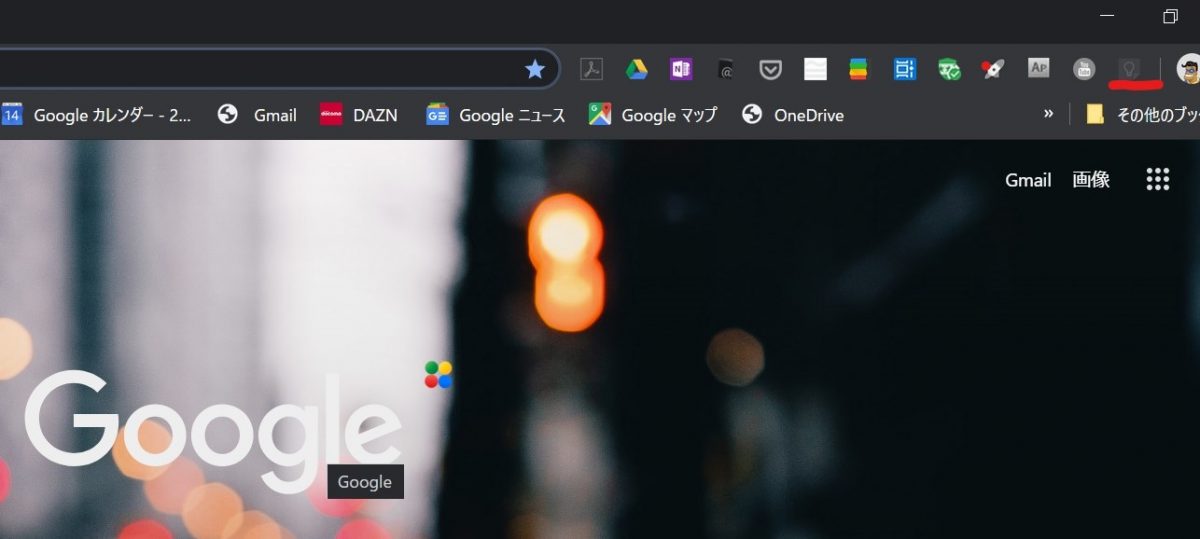
以上で、Google KeepのChrome拡張機能の追加は完了です。
次に初期設定を行います。
Chromeで「Google Keepの拡張機能アイコンをクリック」→「サイトデータの読み取りと変更」→「拡張機能をクリックしたとき」を選択してください。
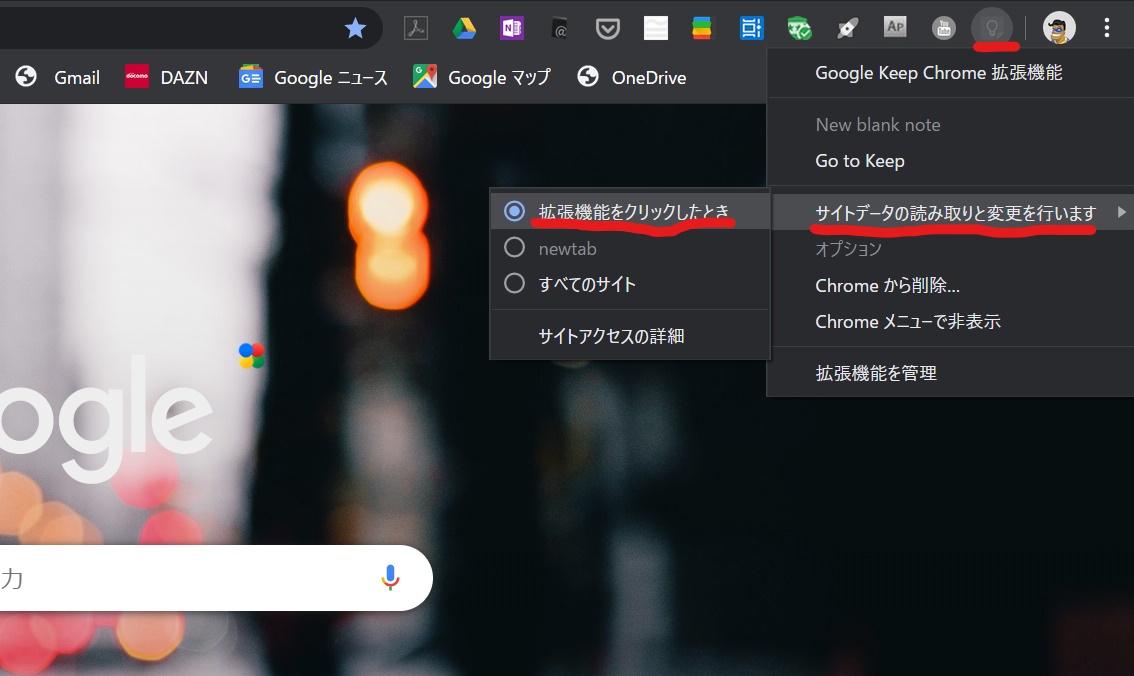
こうすることで、アイコンをクリックしたときのみ、拡張機能がサイトのデータを読みとれるようになります。
もちろん「すべてのサイト」でも構わないのですが、セキュリティーやプライバシーの点から考えると「拡張機能をクリックしたとき」にしておくのがおすすめです。
次からは、Google Keep(グーグルキープ)のChrome拡張機能(アドオン)の具体的な使い方を解説していきます。
Google Keep(グーグルキープ)のChrome拡張機能(アドオン)の使い方
Google Keep(グーグルキープ)のChrome拡張機能(アドオン)でできることは以下の4つ。
- 新規のメモを追加
- Webページのリンクをつけて、メモをとる
- Webページのテキスト・画像を保存
- Web版Google Keepにアクセス
それぞれ解説していきます。
新規メモを追加する
Google Keep(グーグルキープ)のChrome拡張機能(アドオン)から直接、新規メモを追加することができます。
わざわざ、Google Keepのサイトにアクセスすることなくメモを作成できるので便利です。
ChromeでGoogle KeepのChrome拡張機能アイコンを右クリックして「Nwe Blank note」を選択します。
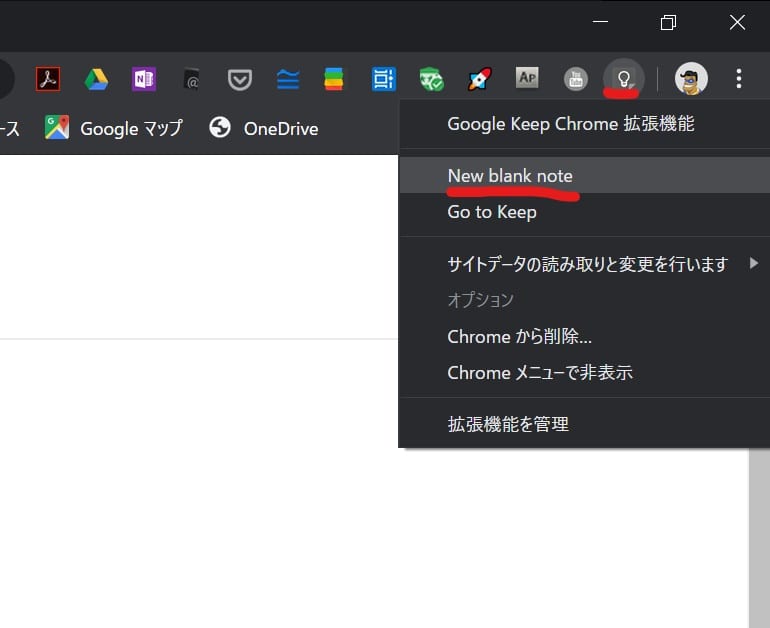
すると以下のように画面右上にGoogle Keepのメモ入力画面が表示されます。
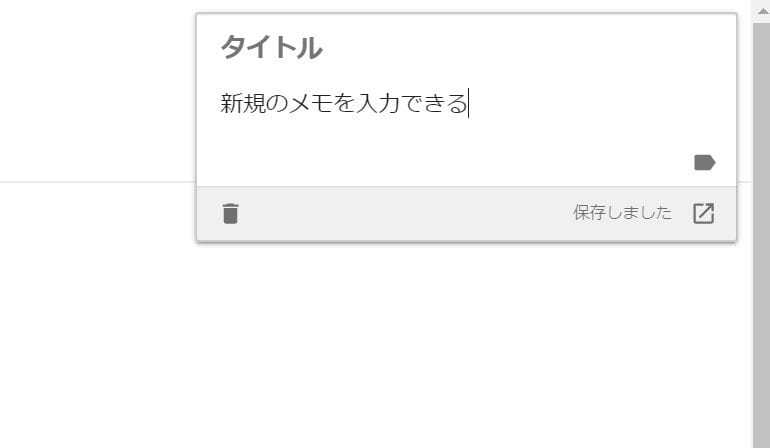
後はメモを入力するだけで、自動的に保存されます。
また拡張機能を終了させる時は、メモ入力画面の外側をクリックするか、Escキーを押してください。
削除した時は左下のゴミ箱アイコンをクリック、ラベルを付けたい時は右側のラベルアイコンをクリックすることでできます。
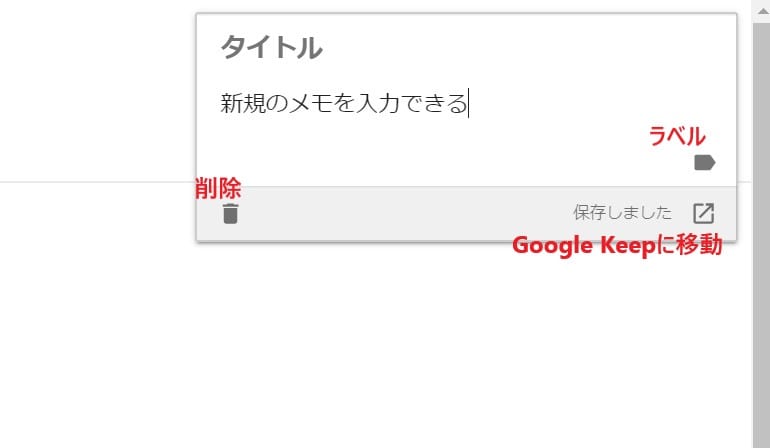
ラベルに関しては新しく作成するのではなく、すでに作成済みのラベルからのみ選択することが可能。
また、「保存しました」の右横にある矢印マークをクリックすると、Google Keepのページに移動することができます。
もちろん拡張機能から追加したメモは、スマホ版Google Keepにもすぐに反映されますよ。(同じGoogleアカウントでログインしておく必要あり)
Webページのリンクをつけて、メモを残す
Google Keep(グーグルキープ)のChrome拡張機能(アドオン)では、開いているWebページのリンクやタイトルと共に、メモを残すことができます。
特定のページに関する情報を、メモで残して置きたい時に便利です。
ChromeでWebページを開き、Google Keepの拡張機能アイコンを左クリック。
すると以下のように、開いているWebページのリンクやタイトルが自動で追加された状態でメモ入力画面が表示されます。
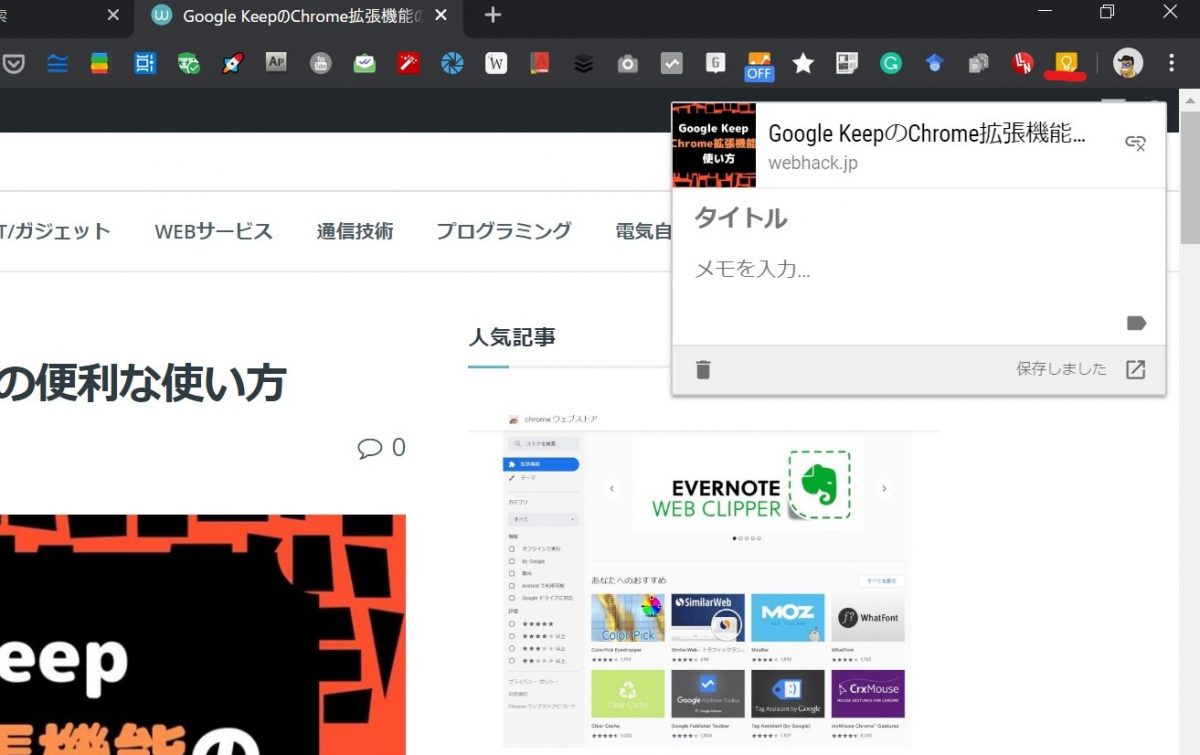
後はメモを入力するだけで、自動で保存されます。
もしリンクを削除したければ、右上のアイコンをクリックしてください。
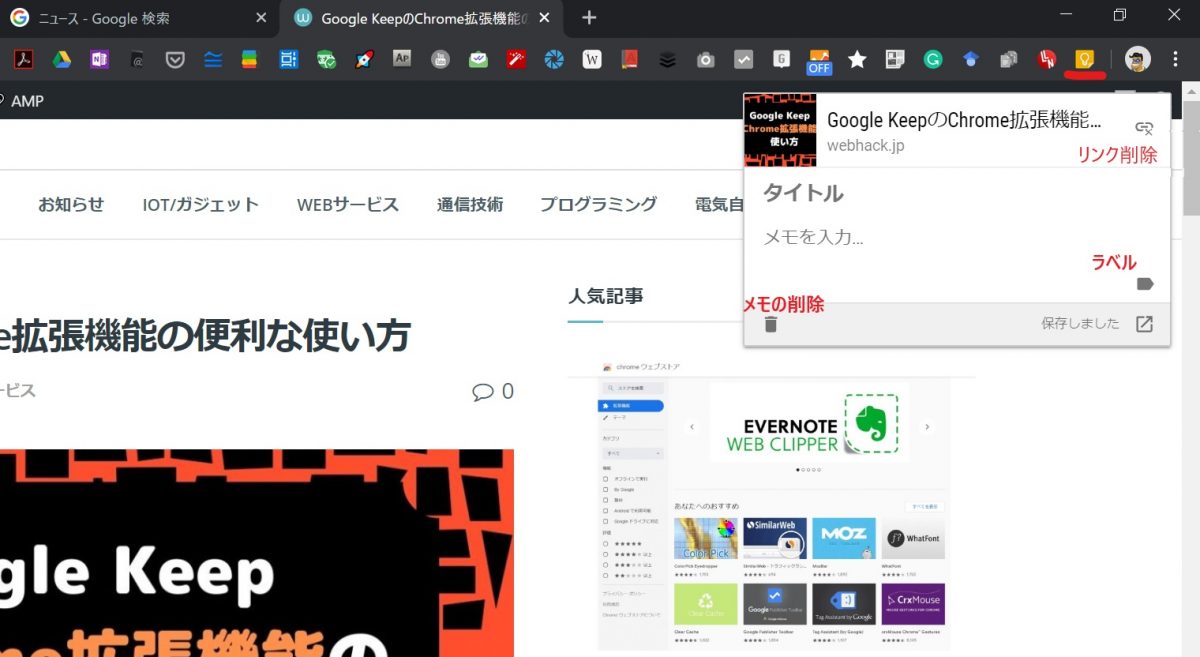
また先程と同様に、左下のゴミ箱アイコンからメモの削除、右側のアイコンからラベルを追加できます。
Webページのテキスト・画像をGoogle Keep に保存する
Google Keep(グーグルキープ)のChrome拡張機能(アドオン)では、Webページ上のテキストや画像をGoogle Keepに簡単に保存することができます。
テキストを保存するときは、保存したいテキストを選択して右側クリックし、表示されたメニューから「Save Slection to Keep」をクリック。
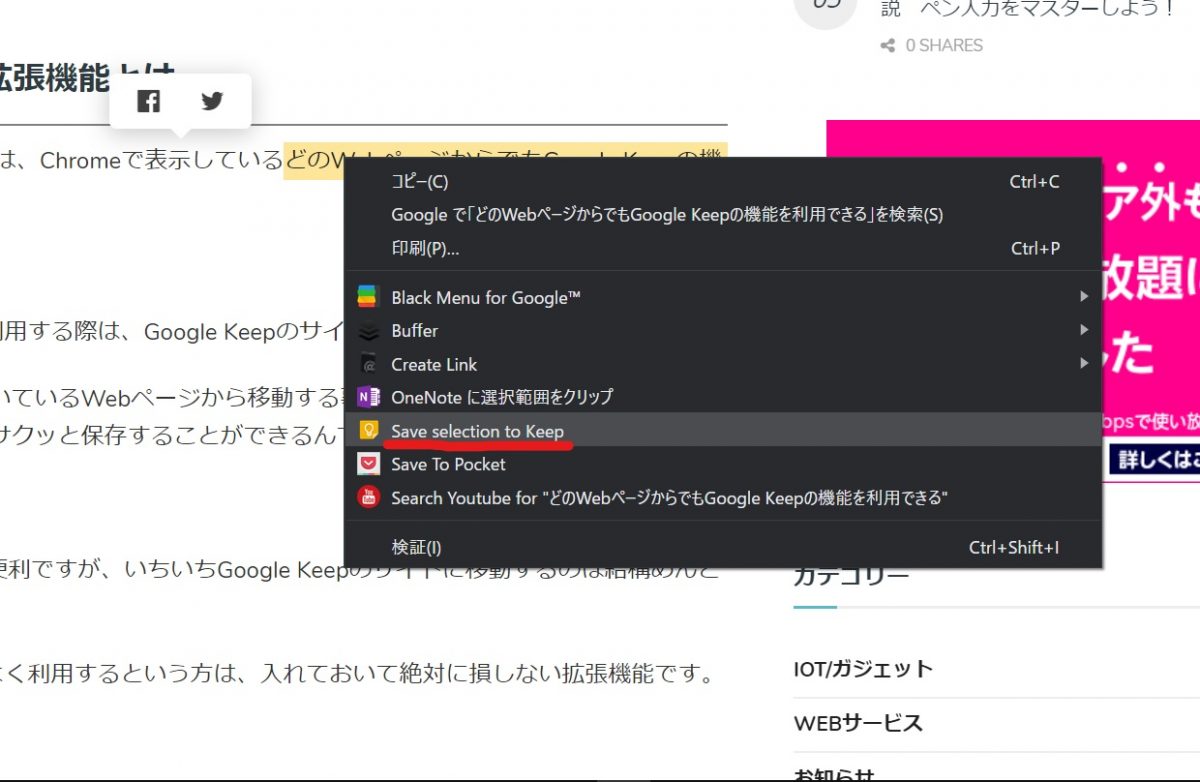
すると以下のように、開いているWebページのリンクやタイトルと共に、選択したテキストがメモに追加されます。
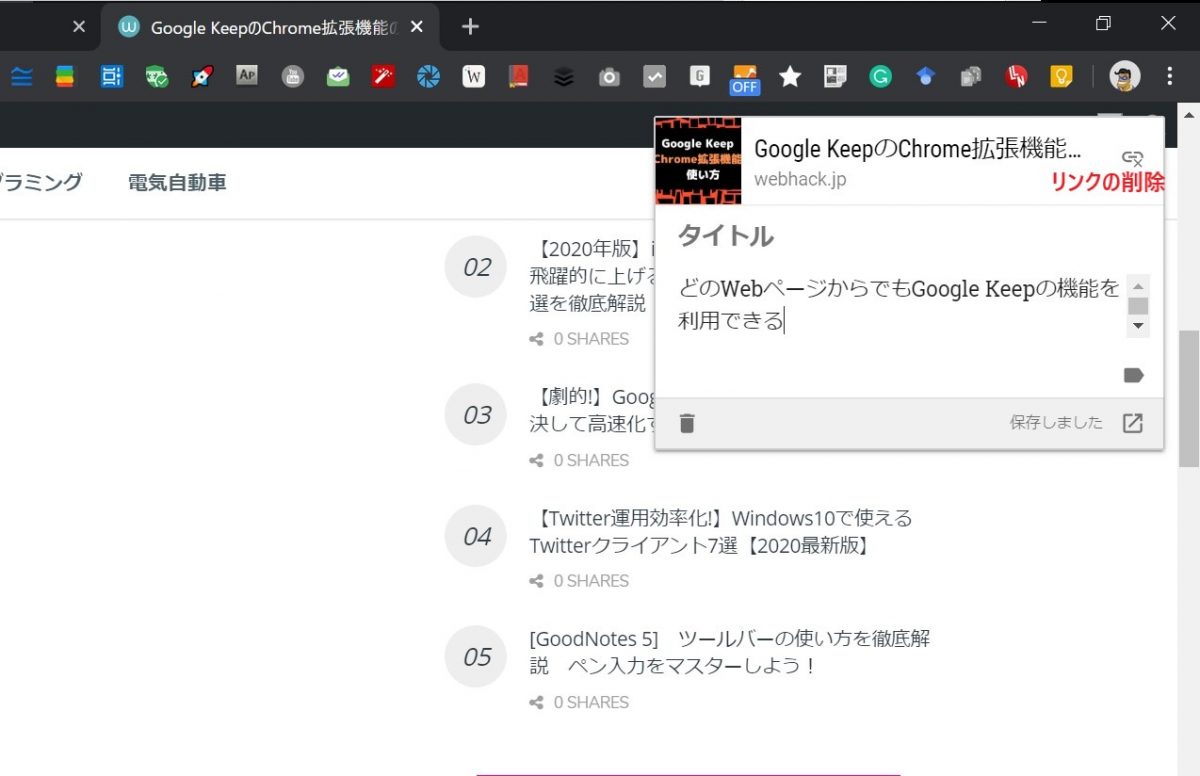
自動的に保存されるので、そのまま終了してもOKですし、リンクがいらない場合は、右上のアイコンをクリックして削除してください。
画像をGoogle Keepに保存する場合は、画像の上で右クリックして表示されるメニューから「Save image to Keep」を選択。
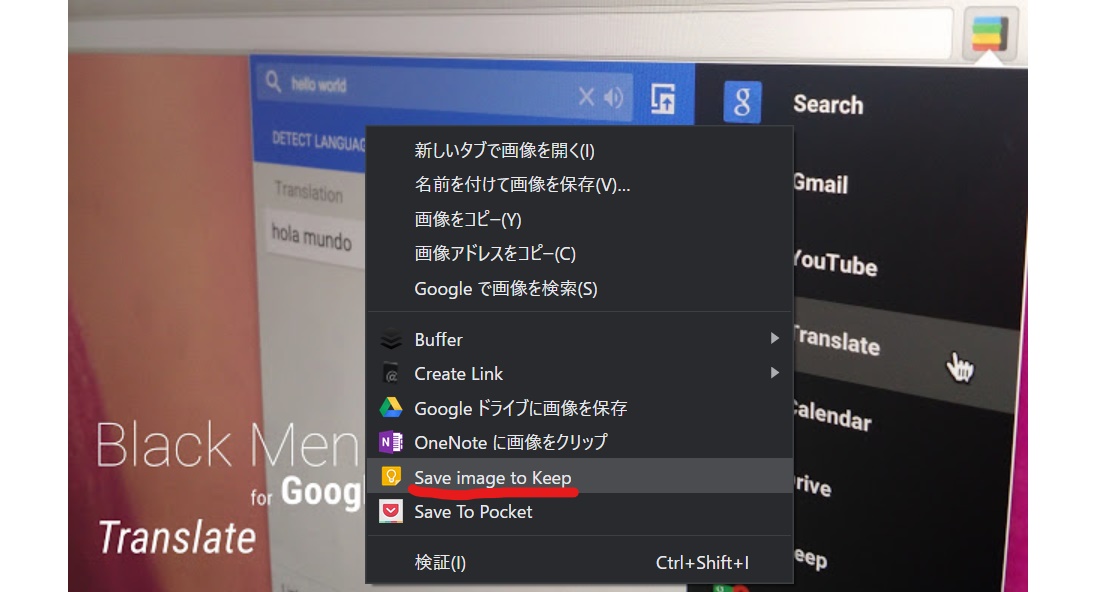
すると以下のように、リンク・タイトルと一緒に画像がメモに保存されます。
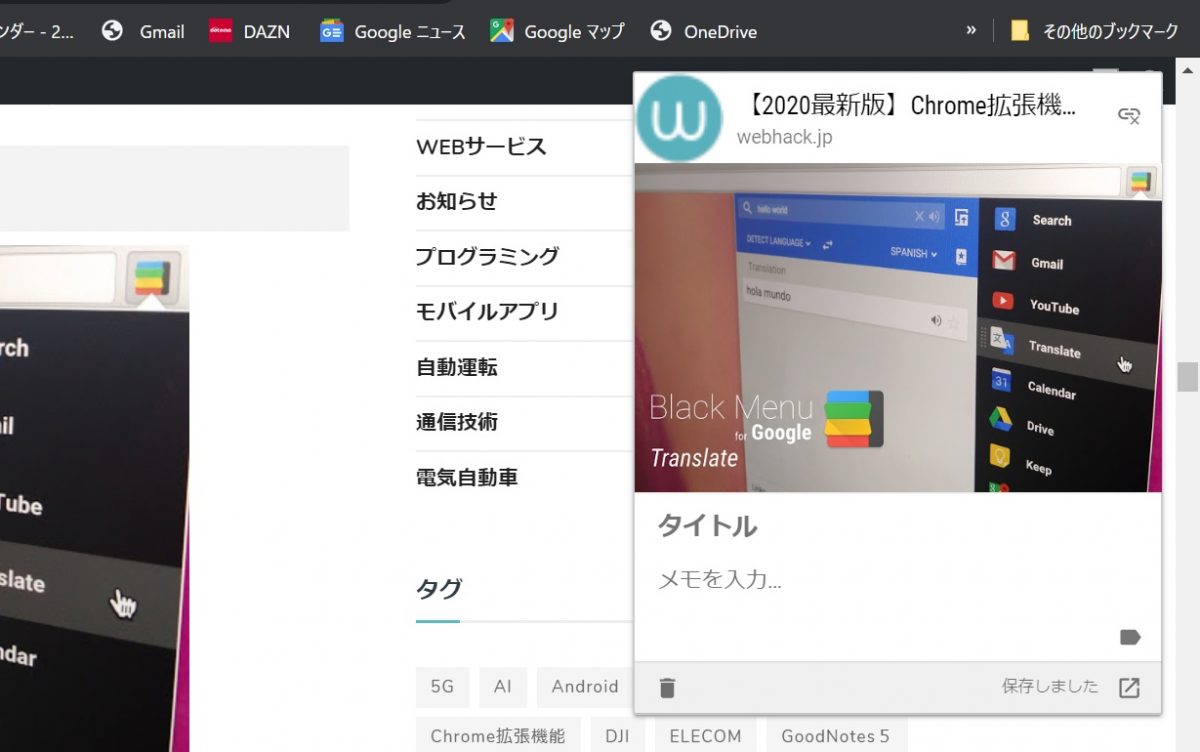
もちろん画像と一緒にテキストのメモを追加することも可能です。
WebアプリのGoogle Keepにアクセス
Google Keep(グーグルキープ)のChrome拡張機能(アドオン)からGoogle Keepのサイトにアクセスすることができます。
ChromeでGoogle Keepの拡張機能アイコンを右クリックし、「Go to Keep」をクリック。
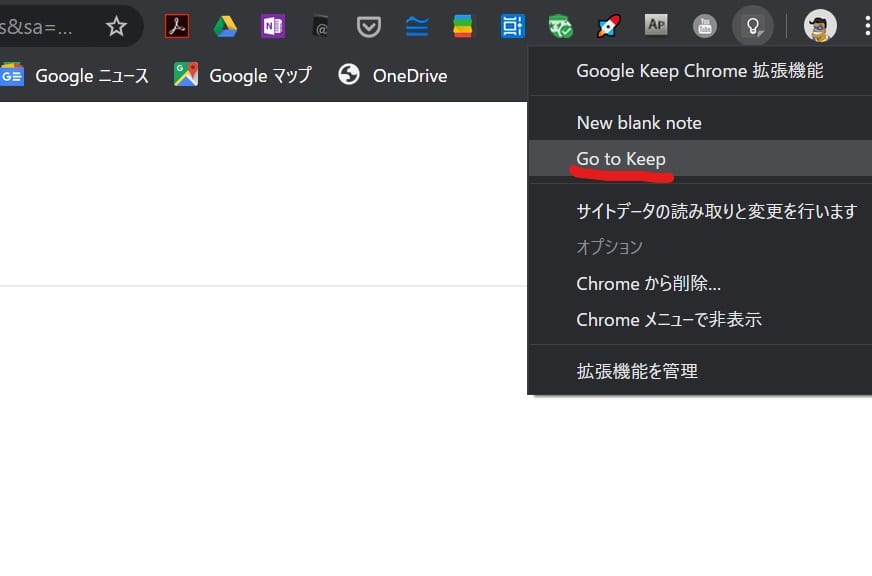
すると以下のように、新しいタブでGoogle Keepのサイトに移動できます。
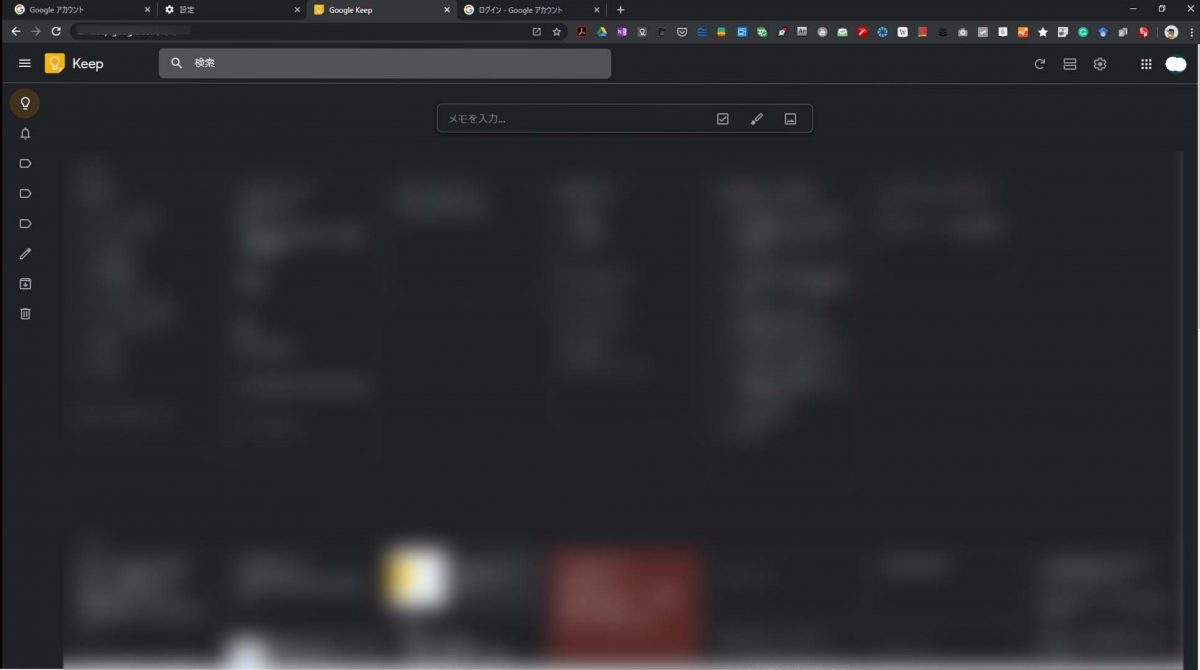
Google Keep(グーグルキープ)のChrome拡張機能(アドオン)の使い方 まとめ
Google Keep(グーグルキープ)のChrome拡張機能(アドオン)の使い方を解説してきました。
インストール・使い方ともに簡単ですが、Google Keepをさらに便利にする、とても優れた拡張機能です。
ぜひ活用してみてください!
【関連記事】
【無料の超多機能メモアプリ】Google Keep(グーグルキープ)の使い方と便利な活用方法を解説 – WebHack
Google KeepをWindowsでデスクトップアプリのように使う方法 – WebHack