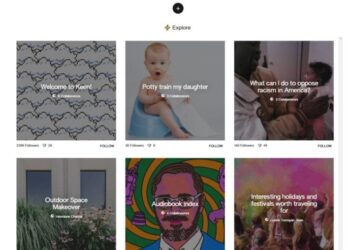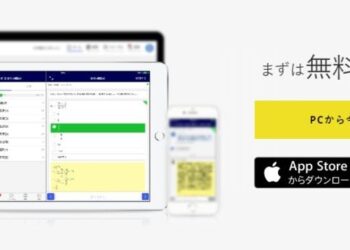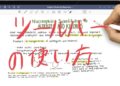この記事では、Google Home(Nest)でルーティンを設定する方法を解説していきます。
多くの方はGoogle Home(Nest)で、音楽を再生したり、天気予報を確認したり、予定を確認したりなど、限られた用途でのみ利用している方が多いでしょう。
「なんだか、思っていたよりも便利じゃない、できることが少ない」と感じている方も多いかもしれません。
しかし、Google Home(Nest)をせっかく持っているのに、音楽再生や天気の確認でしか利用しないのは、とても勿体ない。
そこでぜひ試して欲しいのが、複数の動作を1つのコマンドで実行できる「ルーティン」という機能。
ルーティンにより、これまでとは比べ物にならないほど、Google Home(Nest)を便利に活用できるようになります。
今回は、Google Home(Nest)のルーティン機能とはなにか?から、設定方法まで解説していきます。
Google アシスタントでできることを以下の記事で解説しているので、ぜひ御覧ください。
Google アシスタントができることを徹底解説 設定から便利な使い方まで – WebHack
Google Home(Nest)のルーティンとはなにか

Google Home(Nest)のルーティンとは、1つのコマンド(一言話すだけ)で、搭載されているGoogle アシスタントが複数のアクションを一気に実行してくれる機能です。
たとえば、「OK Google おはよう」という一言で、今日の天気と予定を教えてくれた後、照明を付けて、さらにニュースを再生し、スマホのマナーモードをオンにするという4つのアクションを一気に実行してくれます。
通常Google Home(Nest)では、1つのコマンドで1つのアクションしか実行できません。
しかし時には、連続して複数のアクションを実行してもらいたいという時もありと思いますが、一回一回「OK Google ~して」と話しかけるのはかなり面倒くさいですよね。
そんな時こそ、ルーティンの出番です。
ルーティンを設定すると、先程のようにGoogle Home(Nest)が1つのコマンドだけで、複数のアクションを一気に実行してくれるようになるんです。
各アクションごとに、一回一回「OK Google ~して」と話しかける必要はありません。
さらにGoogle Home(Nest)のルーティンでは、コマンドとアクションをユーザーが自由にカスタマイズする事ができます。
なので好きな呼びかけ方で、複数のアクションを実行できるようになるのも、便利なポイント。
ぜひ自分好みの呼びかけ方とアクションを設定して、ルーティンを活用してください!
ちなみにルーティン機能は、Google Home、Google Home Mini、Google Nest Hub、Google Nest Hub Max、Google Nest MiniなどGoogle アシスタント搭載のスマートスピーカーあれば、どれでも利用ることが可能です。
【音声操作で快適な生活をサポート】Google Nest Miniの使用感をレビュー – WebHack
Google Home(Nest)のルーティンでどんなことができるのか
Google Home(Nest)のルーティンでできることは主に以下の6つです。
- 朝起きた時の「おはよう」ルーティン
- 夜寝る時の「おやすみ」ルーティン
- 家に帰った時の「ただいま」ルーティン
- でかける時のルーティン
- 仕事に行く時のルーティン
- 家に帰る時のルーティン
上記の6つのルーティンは、Google Home(Nest)に最初から設定されており、後は実行したいアクションを選択するだけでOKです。
また6つのルーティン以外にも、ユーザーが独自のルーティンを設定する事ができますが、ここでは、デフォルトとなっている6つのルーティンについて解説していきます。
朝起きた時の「おはよう」ルーティン
朝起きた時に、Google Home(Nest)に「OK Google おはよう」と言うことで、朝に便利な複数のアクションを実行できるルーティンです。
主に以下のような朝に便利なアクションを設定し、実行できます。
- スマホのマナーモードをオフ
- 照明やコンセントの操作
- 室内温度の調整
- 天気情報
- 通勤経路の交通状況
- 今日の予定
- 今日のリマインダー
- メディア音量の調整
- 音楽・ラジオ・ニュースなどの再生
「スマホのマナーモード」に関してはAndroidのみであること、「照明やコンセントの操作」と「室内温度の調整」はGoogle アシスタントに対応してスマート家電が必要になるので、注意してください。
音楽・ラジオ・ニュースの再生では、どのアプリで、どの曲・ニュースを再生するかも自由に選択できます。
呼びかけ方も「おはよう」ではなく、「起きたよ」や「よく寝た」などに変更することが可能です。
夜寝る時の「おやすみ」ルーティン
夜寝る時に、Google Home(Nest)に「OK Google おやすみ」と言うことで、就寝時に便利な複数のアクションを実行できるルーティンです。
主に以下のような就寝時に便利なアクションを設定し、実行できます。
- スマホのマナーモードをオン
- 明日の天気
- アラームの時間を設定
- 照明やコンセントの操作
- 室内温度の調整
- セキュリティーシステムの設定
- ドアのロック
- メディアの音量調整
- 音楽・スリープサウンドの再生
「スマホのマナーモード」に関してはAndroidのみであること、「照明やコンセントの操作」と「室内温度の調整」「セキュリティーシステムの設定」「ドアのロック」はGoogle アシスタントに対応してスマート家電が必要になるので、注意してください。
スリープサウンドは、海や小川のせせらぎ、暖炉、森など10種類から選ぶことができます。
呼びかけ方も「おやすみ」ではなく、「また明日」などに変更することが可能です。
家に帰った時の「ただいま」ルーティン
夜寝る時に、Google Home(Nest)に「OK Google おやすみ」と言うことで、帰宅時に便利な複数のアクションを実行できるルーティンです。
主に以下のような帰宅時に便利なアクションを設定し、実行できます。
- 照明やコンセントの操作
- 室内温度の調整
- 「ただいま」とブロードキャスト
- 家でのリマインダー
- メディア音量の調整
- 音楽・ニュース・ラジオの再生
「照明やコンセントの操作」と「室内温度の調整」はGoogle アシスタントに対応したスマート家電が必要です。
また「ただいま」のブロードキャストは、家にあるGoogle Homeデバイスから帰宅したことを知らせる機能になります。
でかける時のルーティン
家から出かける時に、Google Home(Nest)に「OK Google でかける」と言うことで、外出前に便利な複数のアクションを実行できるルーティンです。
主に以下のような外出前に便利なアクションを設定し、実行できます。
- 照明やコンセントの操作
- 室内温度の調整
- マナーモードをオン
- 音楽・ニュース・ラジオの再生
- ドアのロック
- セキュリティーシステムの設定
「照明やコンセントの操作」と「室内温度の調整」「ドアのロック」「セキュリティーシステムの設定」はGoogle アシスタントに対応したスマート家電が必要です。
またマナーモードをオンは、Androidスマホのみ対応となっています。
仕事に行く時のルーティン
仕事に行く時に、Google Home(Nest)に「OK Google 仕事に行く」と言うことで、出勤前に便利な複数のアクションを実行できるルーティンです。
主に以下のような出勤前に便利なアクションを設定し、実行できます。
- 照明やコンセントの操作
- 室内温度の調整
- 今日の天気情報
- 今日の予定
- マナーモードをオン
- 音楽・ニュース・ラジオの再生
- メディア音量の調整
「照明やコンセントの操作」と「室内温度の調整」はGoogle アシスタントに対応したスマート家電が必要ですし、マナーモードをオンは、Androidスマホのみ対応です。
呼びかけ方は、「出社する」「出勤する」「いって来る」などでもOK。
家に帰る時のルーティン
職場などから家に帰る時に、Google Home(Nest)に「OK Google 家に帰る」と言うことで、家に帰る時に便利な複数のアクションを実行できるルーティンです。
主に以下のような家に帰る時に便利なアクションを設定し、実行できます。
- 照明やコンセントの操作
- 室内温度の調整
- 自宅までの交通状況
- 未読メッセージを読む
- 「今、帰りです」とブロードキャスト
- 音楽・ニュース・ラジオの再生
- メディア音量の調整
「照明やコンセントの操作」と「室内温度の調整」はGoogle アシスタントに対応したスマート家電が必要ですし、マナーモードをオンは、Androidスマホのみ対応です。
Google Home(Nest)のルーティンの設定方法と使い方

Google Home(Nest)のルーティンでは、上記で紹介した6つのデフォルトルーティン以外にも、ユーザーが独自にルーティンを新規作成して追加できます。
なのでここでは、デフォルトルーティンの設定・カスタマイズ方法と新規作成ルーティンの追加方法をそれぞれ解説していきます。
デフォルトのルーティンから選択して設定する方法
まず、Google Homeアプリを起動。
すると以下のような画面が表示されるので、「ルーティン」を選びます。
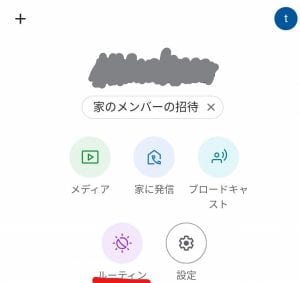
以下の画面で「ルーティンを管理」をタップ。
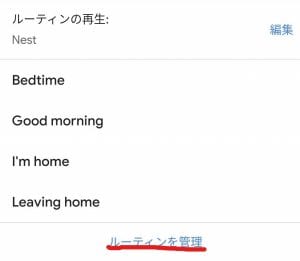
するとデフォルトルーティンの選択画面が表示されます。
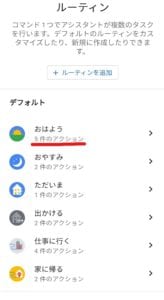
この画面でカスタマイズしたいルーティンを選択するのですが、今回は「おはよう」のルーティンを例にカスタマイズ方法を解説していきます。
「おはよう」をタップすると以下のようにルーティンのカスタマイズ画面に移動します。
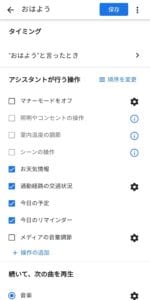
タイミング下の「おはよう」と言ったときからルーティンで実行するコマンドを設定できます。
「おはよう」をタップしてコマンド編集画面が表示されたら、「追加」を選択。
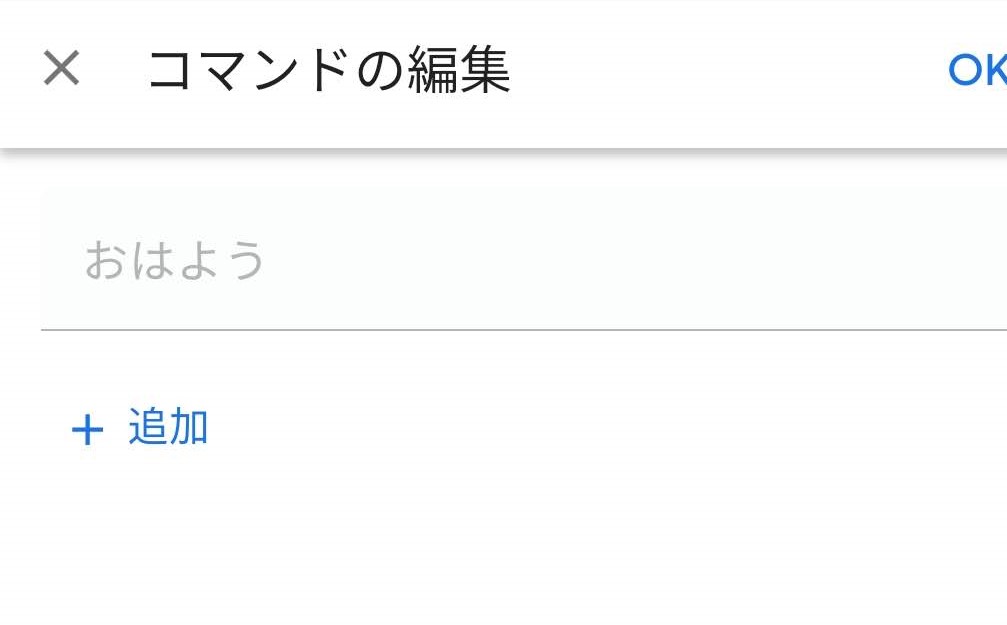
すると新規のコマンドを入力できるようになるので、自由に入力して設定してください。
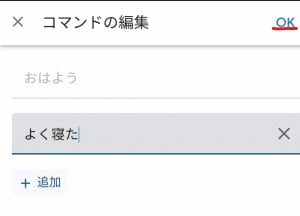
ここでは「よく寝た」と入力してみました。入力が完了したら、OKをタップ。
すると「おはよう」または「よく寝た」のどちらかのコマンドでルーティンを実行できるようになります。
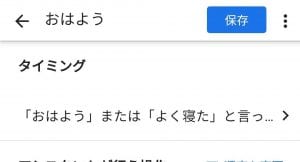
次は、おはようルーティンにおいて、Google アシスタントに実行してもらいたいアクション選びです。
「アシスタントが行う操作」の下にズラッと並んでいる、アクションにチェックを入れることで、設定できます。
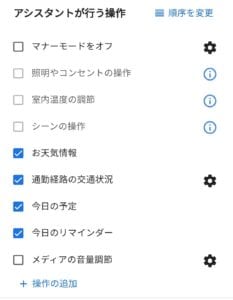
ちなみに「照明やコンセントの操作」「室内温度の調整」などは、対応デバイスとGoogle アシスタントを連携させていないと、灰色のチェックボックスのまま有効化できないので注意してください。
各アクションの右横に表示されている歯車アイコンをタップすることで、詳細な設定を行えます。
たとえば「マナーモードをオフ」の歯車をタップすると、以下のようにオフにした時の着信音と通知音の音量を設定できるというわけです。
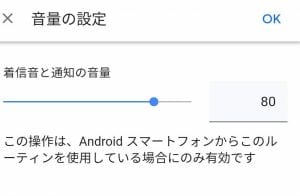
他にも「通勤経路の交通状況」の歯車をタップすることで、マイプレイスが開き、自宅や職場の登録住所を追加・編集できます。
マイプレイスに登録した職場までの交通状況をGoogle アシスタントが教えてくれるようになるというわけです。
また、右上の「三 順序を変更」をタップして表示される3本線を上下させることで、実行されるアクションの順番を入れ替えることも可能です。
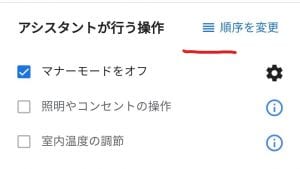
アクションの設定が完了後、「続いて、次の曲を再生」の下から、音楽・ニュース・ラジオ・ポッドキャスト・オーディオブックのどれを再生するかを選びます。
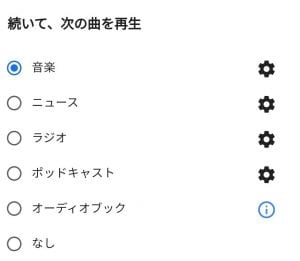
何も再生したくない場合は、「なし」を選択してください。
そして先ほどと同様、歯車をタップすることで、音楽ならどのアプリでなんの曲を再生するか、ニュースならどのニュースを再生するかを自由に選択可能です。
たとえば音楽では、プレイリストやアーティスト名、曲、ジャンルなどで指定できます。
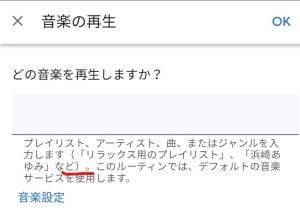
また、左下の「音楽設定」をタップし表示される以下の画面では、デフォルトの音楽サービスを変更可能。
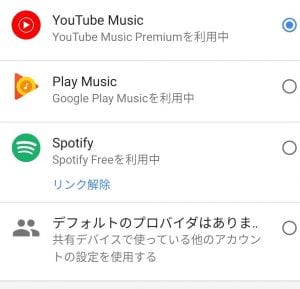
Google Home(Nest)のルーティンでは、ここで選択したサービスで音楽が再生されるようになっています。
最初の画面に戻り、ルーティンで実行するアクションやコマンドを確認して問題なければ、右上の「保存」をタップしてください。
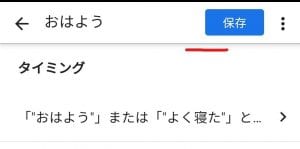
以上で、デフォルトルーティンのカスタマイズと設定は完了です。
新規ルーティンを追加する方法
新規のルーティンを追加する場合は、以下の画面で「+ルーティンを追加」をタップ。
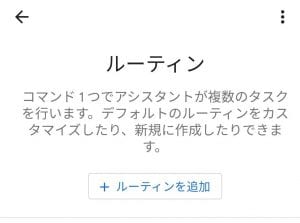
すると以下のように、新しいルーティンの設定画面に移動します。
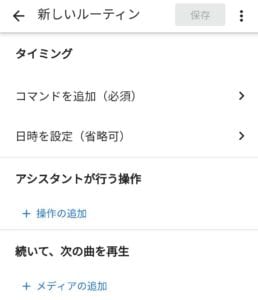
まずは「コマンドの追加」から、ルーティンを実行する際のコマンド(言葉)を設定します。コマンドは複数個追加することが可能です。
追加したら、右上のOKをタップしてください。
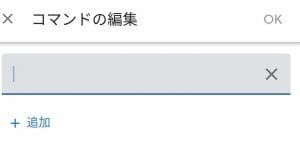
ちなみにできる限り短い言葉にすることをおすすめします。
次に、日時の設定。
日時は省略可能ですが、コマンドを言わずとも、設定した日時になると自動的にアクションを実行してほしい場合には必要です。
時間と繰り返す曜日、ルーティンを実行するスピーカーの選択、スマホへの通知を設定したら、右上のOKをタップしてください。
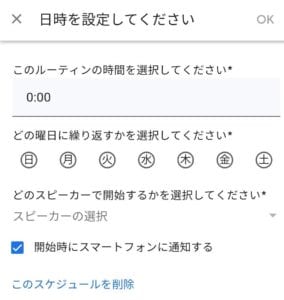
ルーティンでGoogle アシスタントに実行してもらう操作は、「+操作の追加」→「よく利用する操作を表示」と進み、以下の画面でチェックを入れることで設定できます。
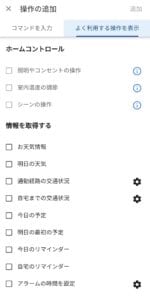
右横の歯車アイコンから、各アクションをの詳細な設定を行うことも可能です。
必要な操作にチェックを入れ、右上の「追加」をタップして操作の設定は完了。
ちなみに操作を追加すると以下のように、ルーティン作成画面の「アシスタントが行う操作」の下に追加した操作が表示されるようになります。
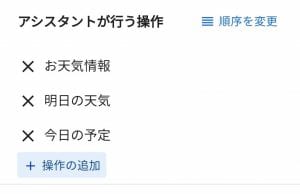
「三 順序の変更」をタップすることで、操作が実行される順番を入れ替えることも可能です。
「+メディアの追加」をタップして表示される以下の画面では、音楽やニュース、ラジオ、ポッドキャスト、オーディオブック、スリープサウンドから、再生したいサービスを選択してください。
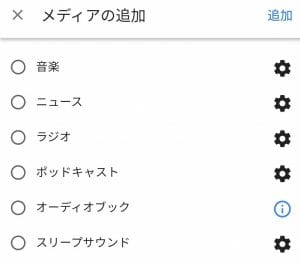
右横の歯車アイコンで、再生したい曲やアーティスト名、プレイリスト、音楽サービス、ニュースの提供元などを選択できます。
右上の追加をタップして、メディアの追加は完了です。
最後にコマンド、日時、操作、などを確認して問題なければ、右上の「保存」をタップしてください。
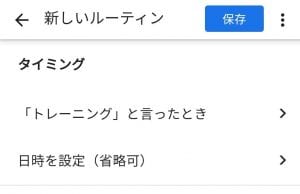
すると以下のように、「カスタム」という新しい項目に保存した新規ルーティンが表示され、追加されたことを確認できます。
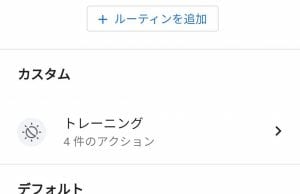
以上で、新規ルーティンの設定・追加は完了です。
Google Home(Nest)にコマンドを言うか、設定した日時になったらルーティンが実行されるはずなので、確認してみてください。
Google Home(Nest)のルーティン 設定方法 まとめ
Google Home(Nest)のルーティンの設定方法を解説してきました。
Google Home(Nest)のルーティンを活用するだけで、生活を便利にすることができます。
特に、これまでGoogle Home(Nest)を音楽の再生や、天気予報の確認ぐらいにしか利用していなかった方は、ぜひ今回紹介したルーティン機能を取り入れ、Google Home(Nest)を存分に活用してください。
【関連記事】
Google アシスタントができることを徹底解説 設定から便利な使い方まで – WebHack
[Andoroidスマホ]Googleアシスタントを無効化(オフ)する方法 – WebHack
【音声操作で快適な生活をサポート】Google Nest Miniの使用感をレビュー – WebHack